Can a 2012 iMac be Updated?
Can a 2012 iMac be Updated?
Delve into the world of possibilities for optimizing and enhancing your 2012 iMac’s performance and functionality. This article illuminates the various update avenues that can rejuvenate your aging iMac model.
Is it possible to update a 2012 iMac?
Yes, a 2012 iMac can be updated to improve its performance, extend its usability, and take advantage of modern features. While hardware upgrades might have limitations due to the iMac’s age and design, there are still several software and certain hardware enhancements you can consider to make the most of your device. Here’s a comprehensive breakdown of the update possibilities for the 2012 iMac:
- Software Updates:
- Keeping your operating system and software up to date is essential for security, performance, and compatibility. Verify the latest macOS version that your iMac supports and make sure to regularly install updates.
- Solid-State Drive (SSD) Upgrade:
- One of the most significant upgrades you can make to a 2012 iMac is replacing the original hard drive with an SSD. SSDs offer faster read and write speeds, leading to improved boot times, quicker application launches, and a more responsive system overall.
- Memory (RAM) Upgrade:
- Upgrading the RAM can have a noticeable impact on multitasking and overall system responsiveness. If your model allows for RAM upgrades, consider increasing its capacity.
- macOS Compatibility:
- While the 2012 iMac might not support the latest macOS versions, you can update it to a version that provides a balance between performance and features. Check compatibility and consider updating to a version that still receives security updates.
- External Accessories:
- Expanding your iMac’s capabilities through external accessories can extend its functionality. External storage drives, additional RAM, and other peripherals can enhance performance for specific tasks.
- Graphics and Processor:
- Upgrading the graphics card or processor in a 2012 iMac is challenging due to technical constraints and design. These components are often integrated onto the logic board, making replacement difficult.
- Optimize Software and Settings:
- Adjust system settings to optimize performance. Disable unnecessary visual effects, manage startup items, and ensure that background applications are not unnecessarily consuming resources.
- Professional Assistance:
- Hardware upgrades might require technical expertise, especially when dealing with components like RAM or storage. Seek professional assistance to ensure proper installation and prevent accidental damage.
- Budget and Priorities:
- Evaluate your needs and budget to determine which upgrades provide the most value. An SSD upgrade and additional RAM are often cost-effective options that can make a significant difference.
- App Compatibility:
- Ensure that the software applications you use are compatible with the latest macOS version you can install. Some older apps might not work well with newer operating systems.
Updating a 2012 iMac can breathe new life into it, but it’s important to understand its limitations due to aging hardware. While upgrades can enhance performance and extend usability, keep in mind that there might be a point where the cost and effort involved might not justify the benefits. Assess your needs, research compatibility, and consider seeking advice from professionals before deciding on the best update path for your 2012 iMac.
Can I upgrade the graphics card or processor in a 2012 iMac to improve performance?
Unfortunately, upgrading the graphics card or processor in a 2012 iMac to improve performance is not a straightforward task and can be quite challenging due to various technical limitations and design considerations. The graphics card and processor in most iMac models, including the 2012 version, are typically integrated onto the logic board and not designed to be user-replaceable or upgradeable.
The design of the iMac, with its slim form factor and tightly integrated components, makes it difficult to replace or upgrade individual parts such as the graphics card or processor. Additionally, the integration of these components onto the logic board means that replacing them would require specialized technical skills, access to compatible components, and possibly even custom-designed solutions. Apple does not officially support or provide guidelines for upgrading these components, and attempting to do so could potentially lead to hardware compatibility issues, loss of warranty, and even irreversible damage to the iMac. In most cases, if you’re looking to improve performance, it’s recommended to focus on other upgrade options like adding more RAM, upgrading to an SSD, or optimizing software settings for better efficiency.
How can I adjust system settings to prioritize performance over visual effects?
Adjusting system settings to prioritize performance over visual effects on your computer can help enhance overall responsiveness and speed, particularly on older systems. Here’s how you can make these adjustments:
- System Preferences:
- Open “System Preferences” from the Apple menu.
- Click on “Accessibility” and select “Display” from the sidebar.
- Check the box next to “Reduce motion” to minimize animations and visual effects.
- Dock and Menu Bar:
- Navigate to “System Preferences” and click on “Dock.”
- Adjust the “Position on screen” to your preference, choosing options like “Left” or “Right” instead of “Bottom” to reduce graphical demands.
- Also, uncheck the “Animate opening applications” box to streamline app launches.
- Transparency and Blur:
- Go to “System Preferences” and select “Accessibility” > “Display.”
- Enable “Increase contrast” to reduce transparency effects.
- In “System Preferences,” choose “Accessibility” > “Display” and increase the contrast.
- Navigate to “System Preferences” > “Accessibility” > “Display” and tick “Reduce transparency.”
- Accessibility Settings:
- Access “System Preferences” and click on “Accessibility.”
- Choose “Display” from the sidebar and check “Reduce transparency” and “Increase contrast.”
- These adjustments can help reduce the load on your graphics system.
- Energy Saver Preferences:
- Open “System Preferences” and select “Energy Saver.”
- Adjust the “Computer sleep” and “Display sleep” sliders to reduce the time your computer and display stay active when not in use.
- Disable Visual Effects:
- Go to “System Preferences” and click on “Accessibility.”
- Choose “Display” from the sidebar and enable “Reduce motion” to reduce animations.
- Consider disabling or minimizing visual effects like animated window minimize/maximize, transparency, and other motion-related features.
Remember that while these adjustments can help improve performance, they might result in a less visually appealing user interface. Finding the right balance between performance and aesthetics is essential, especially based on your personal preferences and how you use your computer.


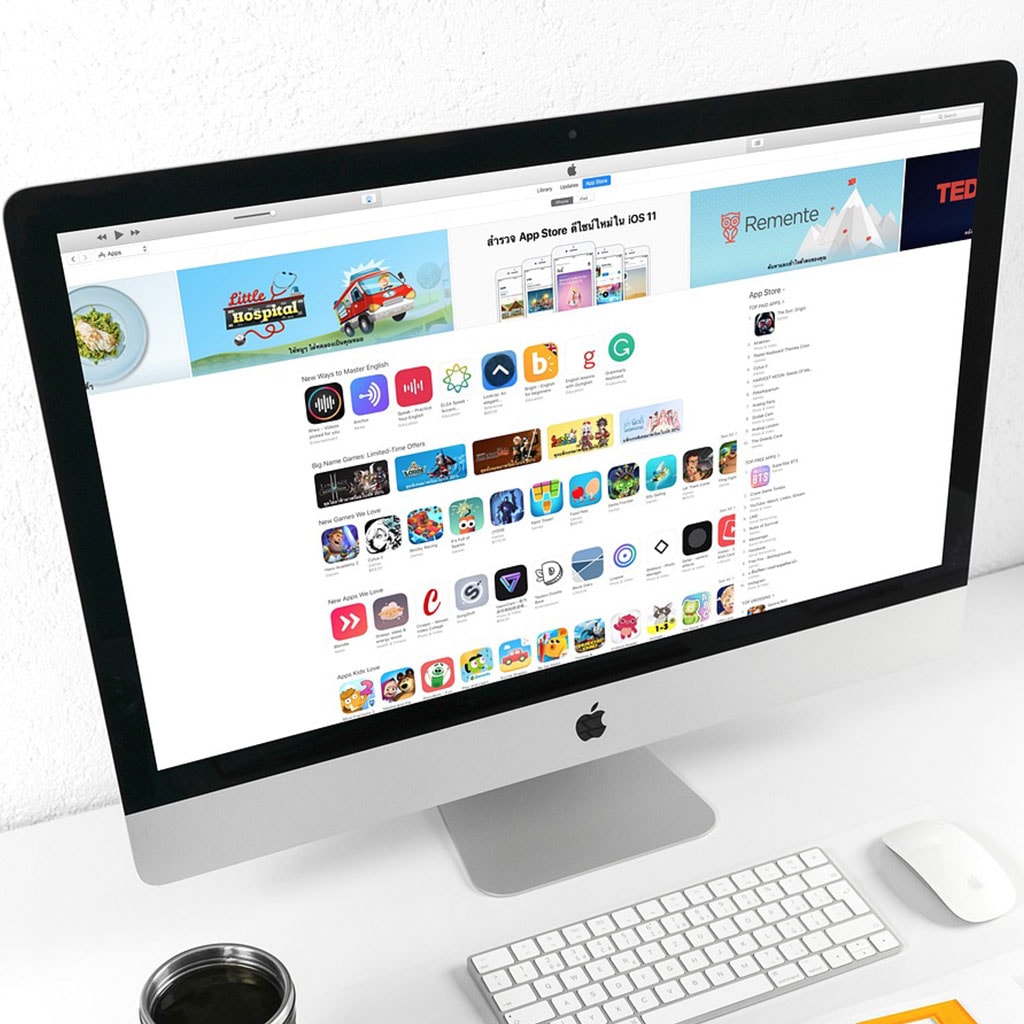


You must be logged in to post a comment.