How to get screen record on iPad?
How to get screen record on iPad?
To start recording your screen on an iPad, you can utilize the built-in Screen Recording feature. This tool allows you to capture videos of your device’s display, making it useful for tutorials, presentations, or sharing gameplay. Here’s a guide on how to access and use the screen recording functionality on your iPad.
Unlock the power of screen recording on your iPad!
To enable screen recording on your iPad, follow these steps:
- Open Settings:
- Unlock your iPad and go to the home screen.
- Locate the “Settings” app. It looks like a gear icon.
- Access Control Center Settings:
- In the Settings menu, scroll down and tap on “Control Center.”
- Customize Controls:
- Under Control Center, find the section titled “Included Controls.” Here, you’ll see a list of controls that can be added to the Control Center.
- Add Screen Recording:
- Scroll down in the list of controls until you find “Screen Recording.” It’s represented by a round icon with a filled-in circle in the center.
- Tap the green plus (+) button next to “Screen Recording.” This adds it to the list of controls in the Control Center.
- Access Control Center:
- Close the Settings app and return to the home screen.
- Swipe down from the top-right corner (or swipe up from the bottom, depending on your iPad model) to open the Control Center.
- Start Screen Recording:
- In the Control Center, you’ll now see a new icon that looks like a circle within a circle. This is the screen recording button.
- Tap the screen recording icon. It will start a three-second countdown, indicating that the recording is about to begin.
- Recording in Progress:
- Once the countdown finishes, your iPad will start recording everything that happens on the screen, including gestures and taps.
- Stop Screen Recording:
- To stop the recording, tap the red status bar at the top of the screen. A prompt will appear, asking if you want to stop the recording. Tap “Stop.”
- Access Recorded Videos:
- The recorded video will be saved to your Photos app. Open the Photos app to find and view your screen recordings.
Remember, the Screen Recording feature is a powerful tool, but be sure to respect privacy and copyright laws when using it. It’s recommended to get permission before recording content that includes other people or copyrighted material.
What is the process for adding “Screen Recording” to the Control Center?
Adding “Screen Recording” to the Control Center on your iPad is a straightforward process:
- Access Settings: Begin by launching the “Settings” app on your iPad. This can usually be found on your home screen and is represented by a gear icon.
- Navigate to Control Center Settings: Scroll down the Settings menu and locate “Control Center” in the sidebar. Tap on it to access the Control Center settings.
- Customize Controls: In the Control Center settings, you’ll see two sections: “INCLUDE” and “MORE CONTROLS.” The “INCLUDE” section lists controls that are already part of your Control Center. Scroll through the “MORE CONTROLS” section until you find “Screen Recording.”
- Add Screen Recording: Tap the green plus (+) icon next to “Screen Recording.” This action moves the “Screen Recording” control from the “MORE CONTROLS” section to the “INCLUDE” section, indicating that it’s now a part of your Control Center.
- Reorder (Optional): If you’d like to rearrange the order in which controls appear in the Control Center, you can use the three horizontal lines on the right side of each control to drag and drop them into your preferred sequence.
With “Screen Recording” now included in your Control Center, you’ll be able to easily initiate screen recordings directly from your iPad, a handy feature for capturing on-screen activities or creating instructional videos. This eliminates the need for third-party apps and streamlines the process for tasks like audio recording and video editing using your device screen.
Where are the recorded videos saved on my iPad?
When you use the built-in “Screen Recording” feature on your iPad, the recorded videos are typically saved directly to the Photos app. After you finish a recording, you’ll receive a notification indicating that the screen recording has been saved to your Photos library. You can access it by opening the Photos app from your home screen.
It’s worth noting that if you’ve used a third-party screen recording app, the location of saved videos may vary depending on the specific app’s settings. Some third-party apps have their own storage areas, while others might save recordings directly to your Photos library like the native screen recording feature. Always check the app’s settings or documentation for precise information on where your recordings are stored. This flexibility in choosing apps for recording, audio capturing, and video editing allows you to customize your workflow to best suit your needs.


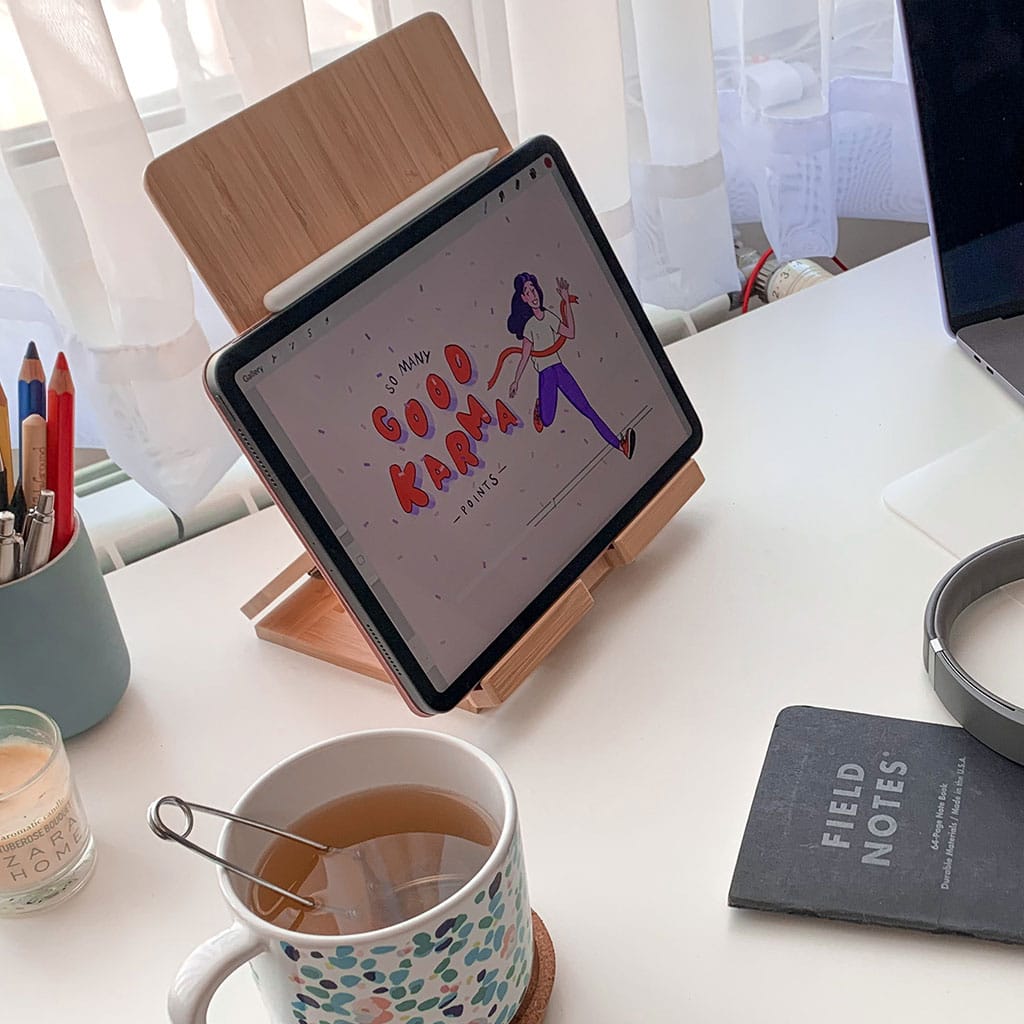


You must be logged in to post a comment.