How to connect iPad Pro to iMac
How to connect iPad Pro to iMac
Discover the straightforward steps to establish a seamless connection between your powerful iPad Pro and your trusted iMac. In this guide, we’ll walk you through the process for a seamless exchange of files and tasks.
Discover the seamless magic of connecting your iPad Pro to your iMac!
Connecting your iPad Pro to your iMac can be beneficial for file transfers, screen sharing, or multitasking. Here’s a detailed guide on how to establish this connection:
Using Sidecar for Extended Display (macOS Catalina or Later):
- Compatibility Check: Ensure that your iMac and iPad Pro are running macOS Catalina or later and iPadOS 13 or later.
- Enable Bluetooth and Wi-Fi: Make sure both Bluetooth and Wi-Fi are turned on for both your iMac and iPad Pro.
- Proximity: Ensure that your iMac and iPad Pro are in close physical proximity.
- Access Sidecar: On your iMac, click the Apple menu, choose “System Preferences,” and then select “Displays.” In the Displays settings, you’ll find the “Arrangement” tab.
- Activate Sidecar: In the Arrangement tab, you’ll see an option to use your iPad as a second display. Click on it to activate Sidecar. Your iPad Pro should be detected automatically and start working as an extended display.
- Control Preferences: You can customize Sidecar preferences in the Sidecar menu located in the menu bar. This menu allows you to choose where your iPad Pro is positioned concerning your iMac screen and toggle the Touch Bar on or off.
Using AirDrop for File Transfer:
- Ensure Bluetooth and Wi-Fi are on on both devices.
- On your iMac, locate the file you want to transfer and right-click it.
- Select “Share” and then choose your iPad Pro from the AirDrop section. Your iPad Pro will receive a notification to accept the file transfer.
Using iCloud for Seamless File Sharing:
- Ensure you’re signed in with the same Apple ID on both your iMac and iPad Pro.
- On your iMac, save the file to iCloud Drive.
- On your iPad Pro, open the Files app and navigate to the iCloud Drive folder to access the file.
These methods provide seamless connectivity between your iPad Pro and iMac, offering extended display capabilities and easy file sharing. Depending on your needs, you can choose the method that suits your workflow best.
What customization options are available in the Sidecar menu for positioning and functionality?
The Sidecar menu provides a range of customization options to enhance the functionality and positioning of your iPad Pro as a secondary display for your iMac. For instance, you can select how you’d like your iPad Pro to function in relation to your iMac’s display. You have the choice of using it as a separate display, expanding your workspace across both screens, or mirroring your iMac’s screen onto the iPad Pro. This flexibility is especially beneficial for tasks that require reference materials, additional toolbars, or extended screen real estate. Additionally, within the display settings, you can opt for the layout that suits your workflow. Whether you prefer your iPad Pro to be on the left or right of your iMac, or above or below it, the Sidecar menu allows you to set up your additional display as per your preference.
Furthermore, Sidecar is compatible with 3rd, 5th, and 6th generation iPads, offering users a variety of options for choosing the ideal secondary screen. If you have a graphics tablet, you can leverage Sidecar to transform your iPad Pro into an interactive drawing surface, providing an efficient and responsive tool for graphic design or illustration. The Sidecar menu also grants quick access to continuity features, allowing you to instantly switch between tasks on your iMac and iPad Pro. Whether you’re utilizing a wireless connection through a shared Wi-Fi network or a wired connection using a USB cable, the Sidecar menu provides a centralized location for managing your dual-display setup, making it a versatile tool for a range of creative and professional workflows.
Do I need to change any settings for my iMac and iPad Pro to connect properly?
For optimal connectivity between your iMac and iPad Pro, there are several settings and configurations you can consider. Firstly, if you’re using Sidecar for your iPad Pro as a secondary display, you may want to adjust display settings to suit your workflow. In the System Preferences of your iMac, you can access the Display settings and customize how your iPad Pro functions – whether as a separate display, mirrored screen, or an extension of your iMac’s workspace. This allows for a more efficient and productive work environment, especially when you need that extra screen real estate. Additionally, explore the options within the Control Center on your iPad Pro for quick access to Sidecar settings. This allows you to easily toggle Sidecar on or off, choose the preferred layout, and manage other display-related configurations.
If you’re looking for more specialized functionality, consider exploring third-party apps like Duet Display, which can enhance connectivity options between your iMac and iPad Pro. These apps offer additional features and customization options that may cater to specific tasks or preferences. Moreover, ensure that both your iMac and iPad Pro are connected to the same wireless network for seamless wireless connectivity. If you encounter any connectivity issues, you may also want to check if a wired connection using a USB cable is a more stable option for your workflow. This headless mode can sometimes provide a smoother experience, particularly for graphic-intensive tasks or situations where a wired connection is preferred. Taking the time to fine-tune these settings and configurations ensures that you can make the most of the powerful connectivity options between your iMac and iPad Pro, regardless of their respective generations or models.


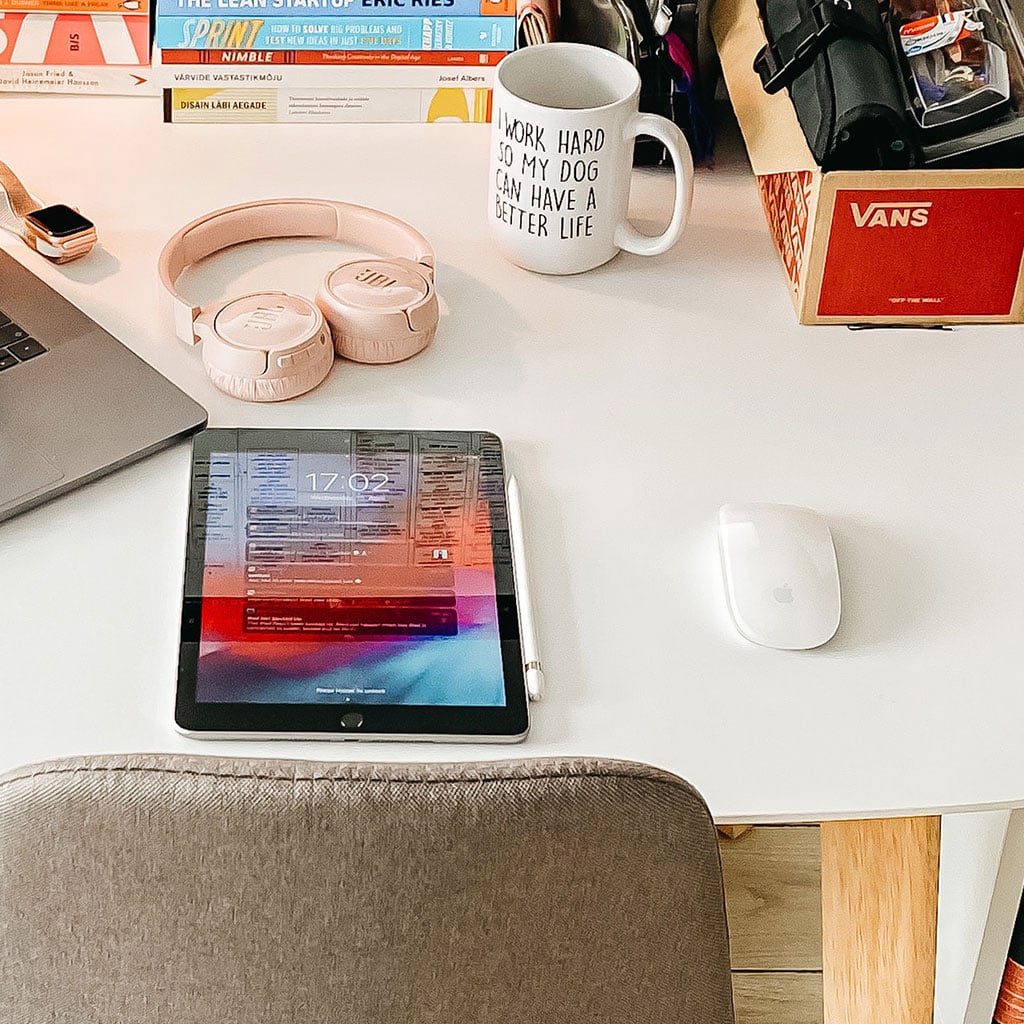


You must be logged in to post a comment.