How to delete photos on MacBook Air
How to delete photos on MacBook Air
To clear up space and manage your photo library, deleting unwanted or duplicate photos from your MacBook Air is a straightforward process. Here’s a quick guide on how to do it effectively.
Unlock the magic of decluttering your MacBook Air: Master the art of deleting photos!
To efficiently manage your photo library on your MacBook Air and free up storage space, follow these steps:
- Open the Photos App: Locate and open the Photos app on your MacBook Air. You can find it in the Applications folder or by using Spotlight Search (Cmd + Space and type “Photos”).
- Select Photos to Delete:
- In the Photos app, navigate through your albums or use the “Photos” tab to view all your images.
- Click on an image to select it. You can select multiple images by holding down the Command key while clicking on the images you want to delete.
- Delete Photos:
- Once the photos are selected, you have a few options:
- Press the “Delete” key on your keyboard.
- Right-click on the selected photos and choose “Delete [number] Photos”.
- Go to the “File” menu in the menu bar and select “Delete [number] Photos”.
- Once the photos are selected, you have a few options:
- Confirm Deletion:
- A confirmation dialog will appear. Click “Delete” to confirm. The photos will be moved to the “Recently Deleted” folder.
- Empty the “Recently Deleted” Folder:
- On the left sidebar of the Photos app, click on “Recently Deleted”. Here, you’ll find the photos you deleted.
- Click on “Delete All” or select individual photos and click “Delete [number] Items”.
- iCloud Photo Library (Optional):
- If you’re using iCloud Photo Library, deleted photos are moved to the “Recently Deleted” album for 30 days before being permanently deleted. If you want to free up space immediately, you can also delete photos from the iCloud Photo Library.
Remember, deleted photos are moved to the “Recently Deleted” album, where they will stay for a specific period before being permanently removed. This allows you to recover them if you delete something by accident. If you want to reclaim even more storage space, consider using an external storage device or uploading your photos to iCloud.
Describe where deleted photos are moved within the Photos app
When you delete photos in the Photos app on your MacBook, they are not immediately permanently removed from your library. Instead, they are moved to a designated folder known as the “Recently Deleted” folder. You can find this folder in the Photos app itself. To locate it, go to the Photos app and look for the sidebar on the left-hand side. There, you’ll find the “Recently Deleted” option listed. Clicking on it will display all the photos you’ve recently deleted. This serves as a safety net, allowing users to recover any images they might have accidentally removed.
Inside the “Recently Deleted” folder, you’ll see a list of thumbnails representing the photos you’ve deleted. The Photos app also provides information about the time remaining before these photos are permanently deleted. By default, the app retains deleted photos for 30 days before permanently removing them. This feature can be especially handy in cases of accidental deletions or if you change your mind about removing certain images. Keep in mind, however, that if you have iCloud Photo Library enabled, deleted photos will also be removed from your iCloud account after the designated period, helping to free up storage space across all your devices connected to iCloud.
What Should I Do If I Accidentally Delete a Photo?
If you accidentally delete a photo, don’t panic. There are steps you can take to potentially recover it. First, navigate to the “Recently Deleted” folder in the Photos app. You can find this by clicking on the “Photos” tab in the menu bar on the left-hand side and scrolling down to find the “Recently Deleted” option. Here, you’ll see all the photos you’ve recently deleted. You can select the photo you want to recover, and then click on the “Recover” button. This will move the photo back to your main photo library. However, do keep in mind that photos in the “Recently Deleted” folder are automatically removed after a set period, usually 30 days, so it’s crucial to act promptly.
If you have Time Machine enabled on your Mac, it can also be a lifesaver. Open the Photos app, then click on “Photos” in the menu bar and select “Enter Time Machine”. This will allow you to navigate through different versions of your photo library. Once you find the version that contains the photo you accidentally deleted, select it, and click “Restore”. This will replace your current library with the older version, effectively recovering the deleted photo. Finally, if you have a backup of your Mac on an external storage device, you can explore that as well to retrieve the lost photo. Connect your external storage device, open the backup software, and locate the file path of your Photos library. From there, you can restore the photo to your current library.
Are There Any Precautions to Take Before Deleting Photos?
Before deleting photos, it’s essential to take some precautions to avoid accidental loss of precious memories. Firstly, make sure you have a backup system in place. You can use iCloud Photo Library or an external storage device to regularly back up your photos. This ensures that even if you accidentally delete a photo from your primary library, you have a copy safely stored elsewhere.
Another precaution is to review your photos carefully before deleting them. Use features like the “Recently Deleted” folder in the Photos app to give yourself a safety net in case you change your mind. Additionally, consider using smart folders or albums to organize your photos. This way, you can easily access and manage specific groups of photos without the risk of accidentally deleting something you want to keep. Always double-check before hitting the delete button, especially when managing large batches of photos. Lastly, be mindful of your device’s storage space. Regularly clean up unwanted photos to free up space and ensure smooth performance for your Mac.
What Are Some Alternative Methods for Managing Photos on MacBook Air?
There are several alternative methods for managing photos on your MacBook Air that offer added flexibility and customization. One option is to use external storage devices like external hard drives or USB flash drives. This allows you to move photos off your MacBook’s internal storage, creating more space and keeping your device running smoothly. Additionally, external drives can serve as a reliable backup for your photo library. Regularly transferring photos to an external device ensures that even if something happens to your MacBook, your memories remain safe.
Another approach is to utilize iCloud Photo Library. This cloud-based service allows you to store your photos securely online, and they can be accessed from any device signed in with your Apple ID. By enabling this feature, you can optimize your MacBook’s internal storage while still having easy access to your entire photo library. Plus, iCloud Photo Library keeps your photos up-to-date across all your Apple devices, so any changes you make on one device are reflected on all others. This means that if you delete a photo from your MacBook, it will also be deleted from your other Apple devices, providing a seamless and synchronized photo management experience.


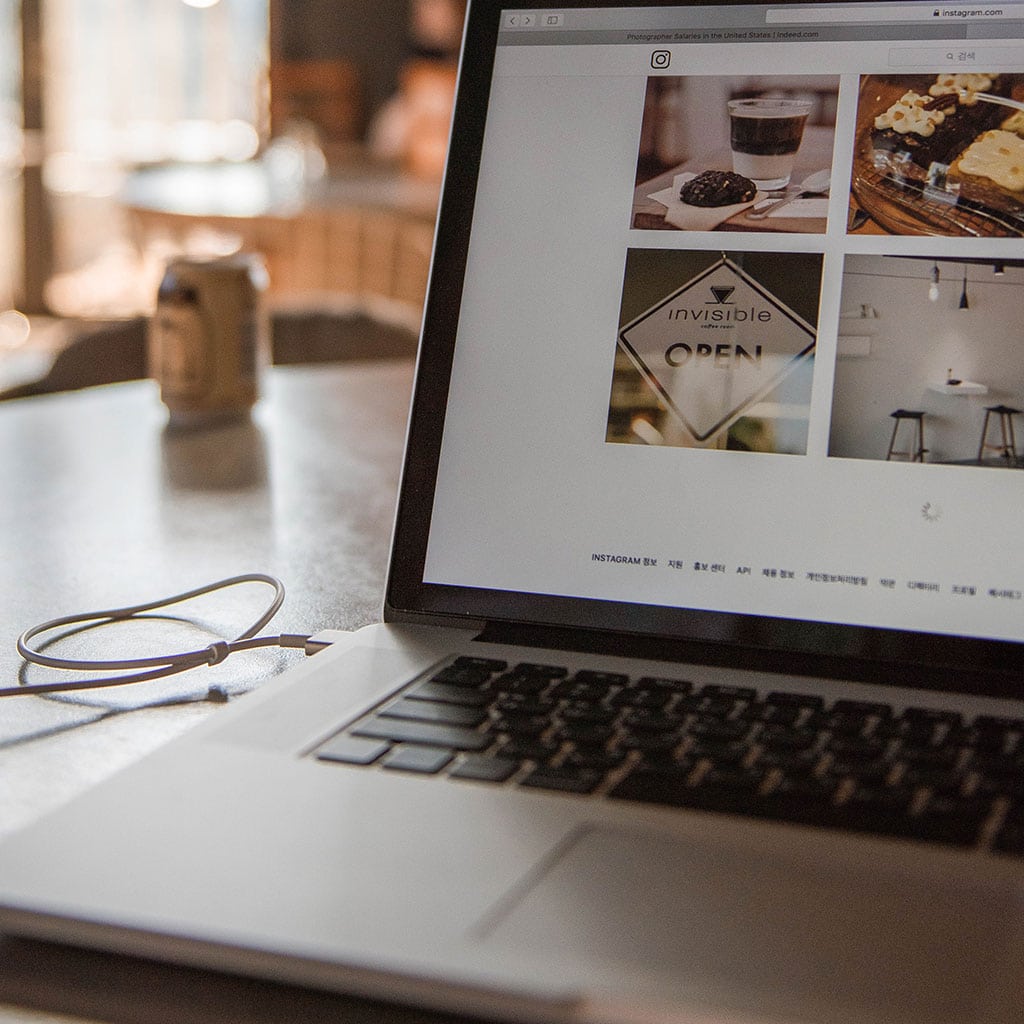


You must be logged in to post a comment.