How to Cut on iMac
How to Cut on iMac
Discover the efficient process of cutting and moving files and folders on your iMac using the Finder, enhancing your organization and productivity.
Discover the ultimate guide to cutting on your iMac like a pro!
Cutting (moving) files and folders on an iMac is a straightforward process that involves using the Finder, the built-in file management tool on macOS. Here’s a detailed guide on how to cut files and folders on your iMac:
- Locate the File/Folder:
- Open a Finder window by clicking on the blue smiley face icon in the dock or using the keyboard shortcut Command + N.
- Navigate to the location where the file or folder you want to cut is located.
- Select the File/Folder:
- Click once on the file or folder you want to cut. It should become highlighted to indicate it’s selected.
- Cut the File/Folder:
- Use one of the following methods to cut the selected item:
- Go to the “Edit” menu in the menu bar at the top of the screen and choose “Cut” (or use the keyboard shortcut Command + X).
- Right-click (or Control-click) on the selected single file/folder and choose “Cut” from the context menu.
- Use one of the following methods to cut the selected item:
- Navigate to Destination:
- Navigate to the location where you want to move the cut file or folder.
- Paste the File/Folder:
- Use one of the following methods to paste the cut item:
- Go to the “Edit” menu in the menu bar and choose “Paste” (or use the keyboard shortcut Command + V) ( ⌘ + V ).
- Right-click (or Control-click) in the destination folder and choose “Paste” from the context menu.
- Use one of the following methods to paste the cut item:
- Verify the Move:
- Ensure that the file/folder has been successfully moved to the new location. It will no longer be present in its original location.
Remember that cutting and pasting items removes them from their original location and moves them to the new location. If you want to keep a copy of the item in the original location while moving it, consider using the “Copy” function (Command + C) (⌘ + C) instead of “Cut.” Also, be cautious when moving items, as it’s a permanent action, and there’s no undo option once the item is cut and pasted. Always ensure you have a backup of important files before performing any file management tasks.
The process of cutting, copying, or pasting an image
Copying images is a great way to add visual elements to documents and web pages. Unlock the secret to capturing website images by simply hovering over them, pressing control, selecting, and choosing ‘Copy Image’ from the context menu. It’s like magic!
This will transfer the image onto your clipboard so you can paste it easily into whatever field you wish. Documents are slightly different in that they enable you to cut as well as copy images; just drag your cursor across the image and its accompanying content before selecting ‘Cut’ or ‘Copy’ from the menu. Finally, if you ever need the URL of an image without downloading it first, hovering your cursor over an image on a website will bring up a ‘Copy Image Address’ option in the context menu – click this to have it transferred into your clipboard.
Where’s the Clipboard?
The Clipboard on a Mac is a very handy tool that can help you save time copying information and text from one file to another. Unfortunately, it can be difficult to find the Clipboard if you’re not sure where it is. Fortunately, the Finder makes it easy to access the Clipboard by simply clicking on the Edit menu and then select Show Clipboard. This will open the clipboard window where you can see what was copied last or even delete certain items from the clipboard.
Accessing your clipboard with this method is great for quickly moving information between two windows, without having to manually copy-paste every time. However, since it doesn’t keep track of all your copied items, you might still have to do some manual work occasionally. Thankfully though, using this trick allows you to save yourself a lot of time in most cases.
Unleash your Mac’s superpower: effortlessly copy multiple items!
Copying multiple items on a Mac can be tricky. On a PC, users have the ability to copy up to 24 items from Office documents to the Office Clipboard, which simplifies the process of selecting different items and pasting into a document. Unfortunately, on Mac computers this feature is not available yet. This means that if you’re trying to copy multiple items from multiple sources or even from within the same document, it’s not as simple as copying and then pasting different parts of your selection.
Fortunately, there are alternative solutions for Mac users if they need to copy multiple items quickly. Downloadable applications such as CutBox will allow you save multiple snippets of text in one clipboard; these will continue being stored until you delete them or overwrite them with something else. Another option is MultiClipboard which enables you to save various snippets of text in various clipboards at the same time, making it fast and easy to recall different pieces of information whenever needed.


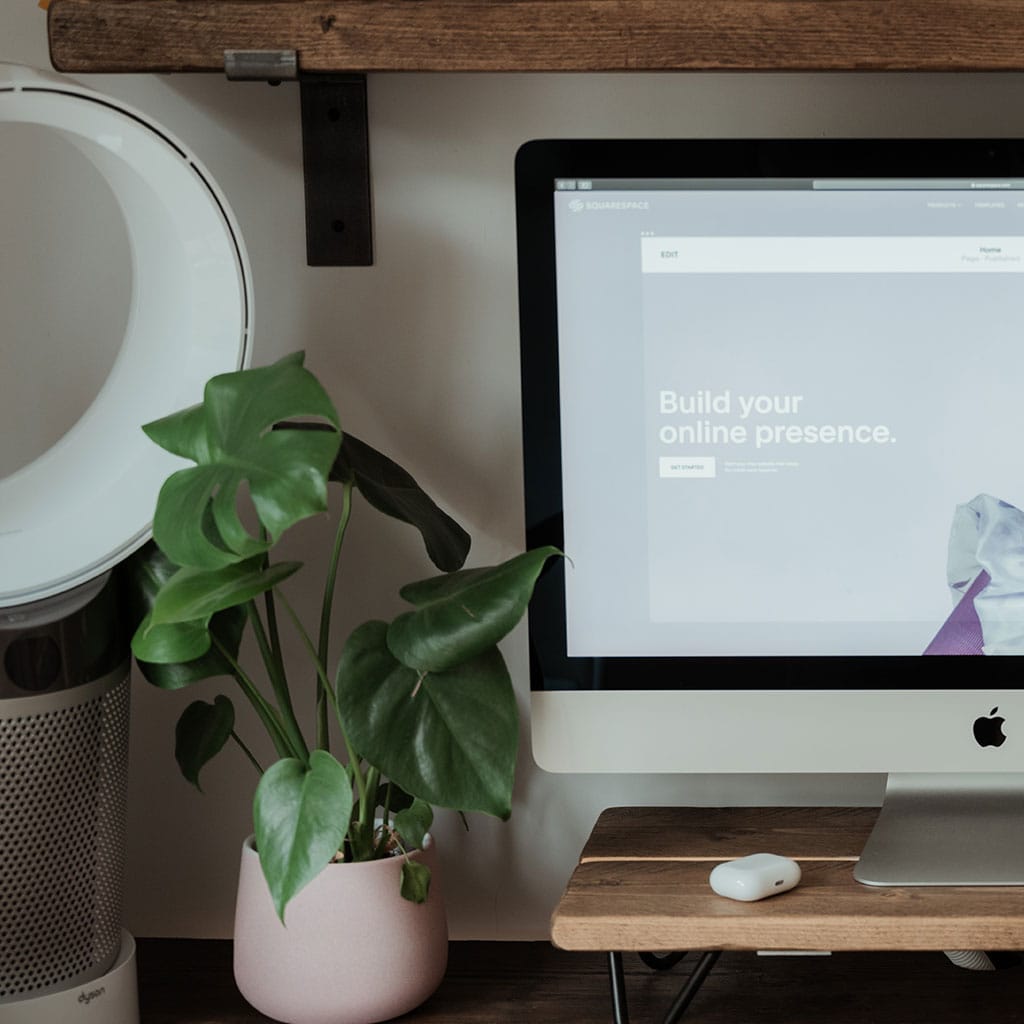


You must be logged in to post a comment.