How to update iOS on iMac?
Updating iOS on your iMac ensures your Apple devices have the latest features and security enhancements. Discover simple steps to update iOS on your iMac and keep your iPhone, iPad, or iPod Touch running smoothly.
Unleash the Power of Your iMac: Master the Art of Updating iOS!
Updating iOS on an iMac involves using iTunes, which allows users to download and install the latest iOS version on their iPhone, iPad, or iPod Touch. Here’s a comprehensive guide on how to update iOS on an iMac:
Steps to Update iOS on an iMac:
- Install the Latest iTunes Version:
- Ensure you have the latest version of iTunes installed on your iMac. Open the App Store and check for updates. If iTunes is outdated, download and install the newest version.
- Connect Your iOS Device:
- Use a USB cable to connect your iPhone, iPad, or iPod Touch to your iMac. Launch iTunes if it doesn’t open automatically upon connection.
- Select Your Device:
- Once your iOS device appears in iTunes, click on its icon located at the top left corner of the iTunes window. This opens the device summary screen.
- Check for Updates:
- In the device summary screen, locate the “Check for Update” button. Click on it to allow iTunes to check for the latest iOS update available for your device.
- Download and Install the Update:
- If an update is available, iTunes prompts you to download and install it. Click “Download and Update” to initiate the process.
- Agree to Terms and Conditions:
- You might be asked to agree to the terms and conditions before proceeding with the update. Read and accept these terms to continue.
- Enter Device Passcode (if applicable):
- If your iOS device is passcode-protected, enter the passcode when prompted. iTunes will start updating your device to the latest iOS version.
- Wait for the Update to Complete:
- The update process might take some time, during which your device will restart and display a progress bar. Ensure your device remains connected to the iMac until the update is finished.
- Device Setup and Completion:
- After the update is installed, your iOS device will restart and display the “Hello” screen. Follow the on-screen instructions to complete the setup.
- Eject and Disconnect:
- Once the update is successfully installed and your device is set up, safely eject your device from iTunes and disconnect it from your iMac.
Regularly updating your iOS device ensures you have access to the latest features, security patches, and improvements. Remember to back up your device via iTunes or iCloud before performing any major iOS updates to safeguard your data in case of unexpected issues during the update process.
How does iOS update process ask for passcode? What to do if there are passcode entry issues?
During the software update process on an iOS device, users might be prompted to enter their device passcode as a security measure to authenticate and authorize the installation of the new iOS version. Typically, when initiating a software update on an iOS device, the device might display a notification or request on the screen, indicating the availability of a new iOS version. Users can access the Settings app on their device, navigate to the “General” section, and select “Software Update” from the menu to check for available updates. When initiating the update, especially for major iOS versions or security updates, the device might prompt the user to enter their passcode to confirm the installation, ensuring that only authorized users can proceed with the update.
If users encounter issues related to passcode entry during the iOS update process, there are several steps they can take to address these problems. Firstly, ensuring that the passcode entered is correct is essential. If the passcode entry is unsuccessful, users can attempt to restart their device and retry the update process. Additionally, if the device encounters repeated issues with passcode verification during the update, users can consider alternative update methods such as using Apple Mac or initiating the update through the device’s recovery mode or safe mode. If these methods don’t resolve the passcode-related issues, seeking guidance from Apple Support or considering more advanced troubleshooting options, like using a bootable installer to restore or update the device to a previous version, might be necessary to address the passcode entry issues during software updates. Moreover, ensuring that the device has updated app versions and is currently running the latest stable iOS version available could also mitigate passcode-related update problems.
Are there common issues or troubleshooting steps users can follow if they encounter problems post-update?
After completing a software update on an iOS device, users may encounter certain issues, but there are common troubleshooting steps to resolve them. If problems arise post-update, first, users can attempt basic troubleshooting such as restarting their device. If issues persist, accessing the Settings app and navigating to the “General” section, then “Software Update,” might provide additional update options, including the ability to uninstall recent updates if deemed necessary. Users might also consider updating individual apps through the App Store to ensure compatibility with the current iOS version. If these steps don’t resolve the problem, users might need to revert to a previous version of iOS using a backup if available, or through Apple Mac by connecting the device and using recovery mode or safe mode to restore a stable version of the operating system. In more complex scenarios, using a bootable installer or seeking professional assistance from Apple Support might be required to resolve persistent post-update issues affecting the device’s functionality or performance.
Issues post-update might include compatibility problems with certain apps, unexpected glitches, or system instability. In such cases, accessing safe mode or recovery mode through Apple Mac can help users troubleshoot and restore the device to a stable state. If users have recently updated and encountered issues, it’s advisable to check for any available patches or security updates that might address the reported problems. Additionally, users should ensure they are running the most current version of iOS compatible with their device and consider reinstalling the update through recovery mode if issues persist. Regularly backing up the device ensures the availability of a stable previous version to restore if needed, providing a safety net in case of persistent post-update issues impacting the device’s performance or usability.


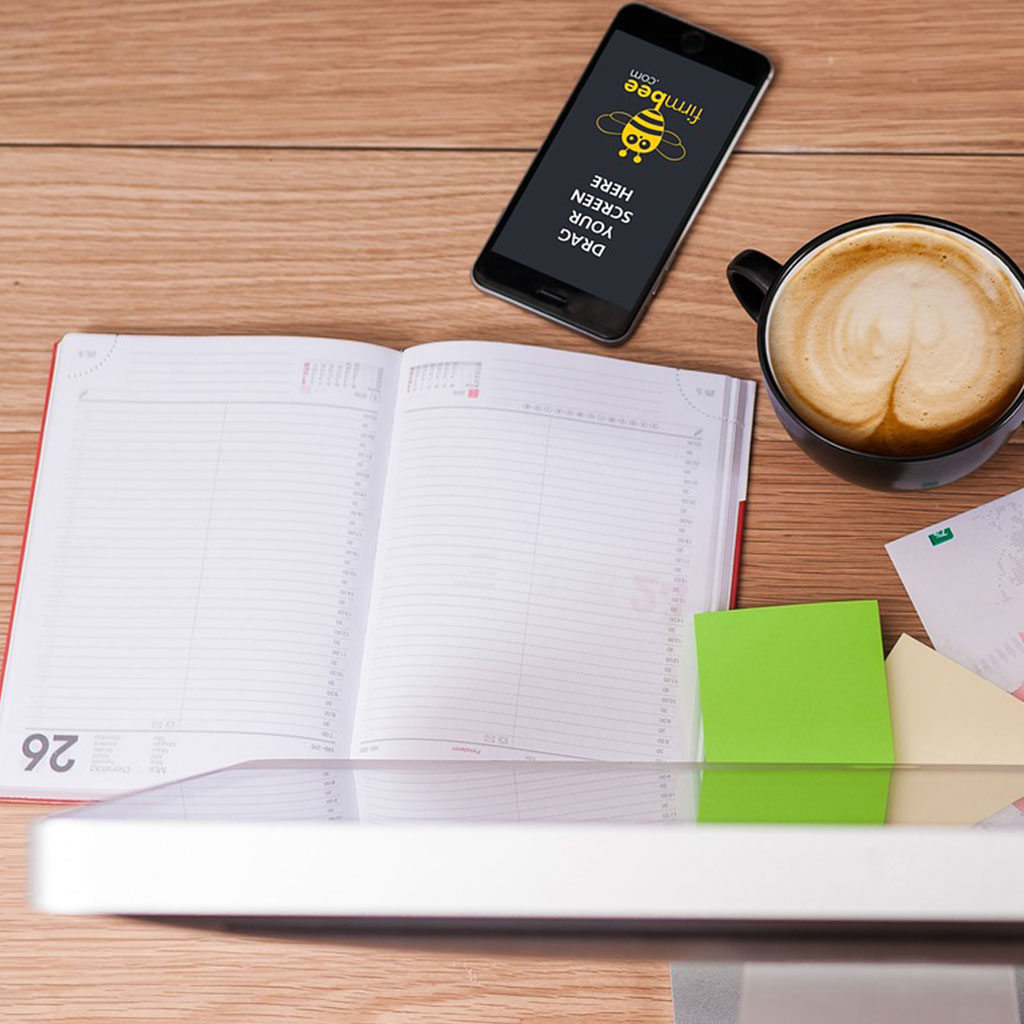


You must be logged in to post a comment.