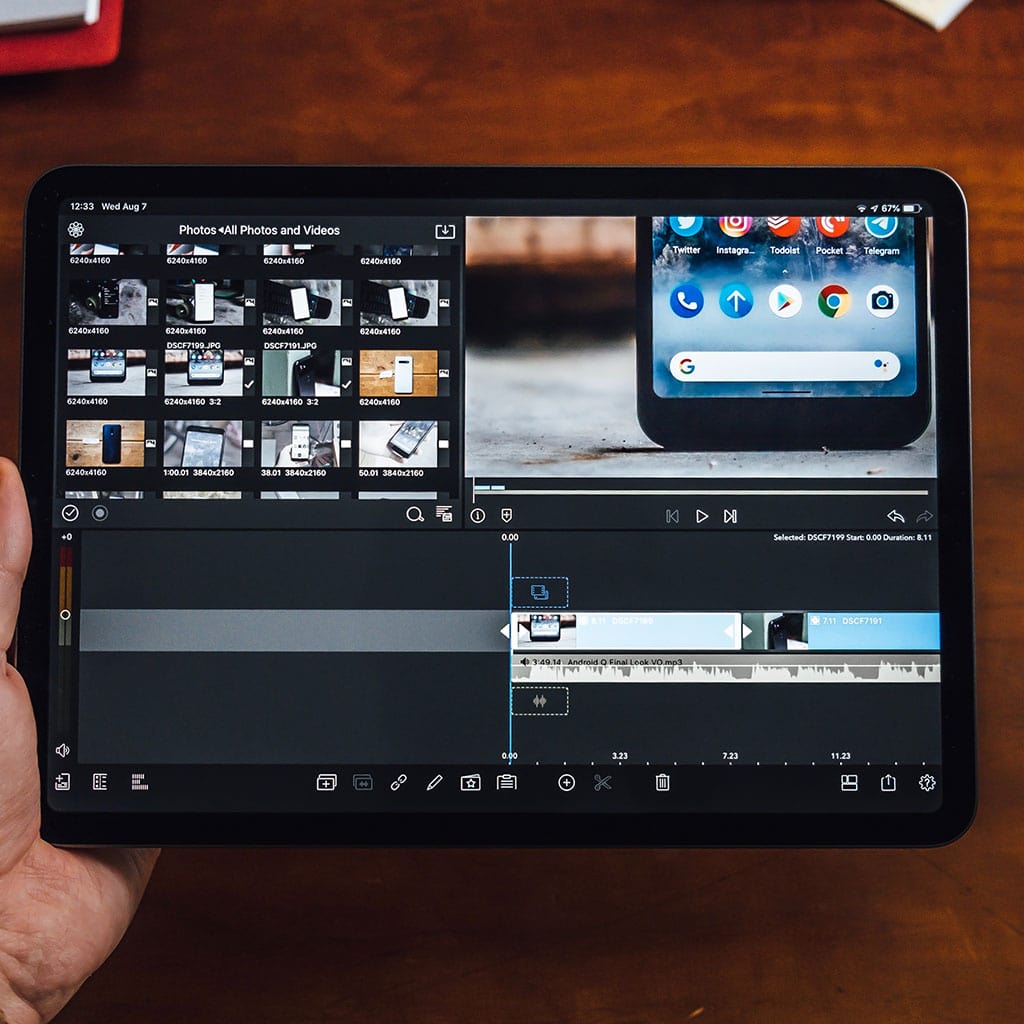How to Uninstall an iPad App
Effortless App Removal on Your iPad: Learn the simple steps to uninstall apps and free up space on your device, enhancing performance and organization.
why uninstall apps on iPad?
Uninstalling apps on your iPad serves several purposes that contribute to better device performance, organization, and customization. First and foremost, freeing up storage space is a significant reason to uninstall apps. Over time, as you download various applications, they can accumulate and consume valuable storage, potentially leading to limited space for new apps, photos, videos, and other content. Removing apps you no longer use or need helps maintain a healthier balance of available storage, ensuring your device continues to function smoothly.
Additionally, uninstalling apps helps streamline your device’s interface and organization. Having a clutter-free home screen and app drawer makes it easier to locate and access the apps you frequently use. It also reduces visual distractions, enhancing your overall user experience. By tailoring your app collection to your preferences and needs, you can create a more personalized and efficient device setup. This can be particularly useful for improving productivity and reducing the time spent searching for specific apps. Ultimately, uninstalling apps empowers you to take control of your iPad’s content, optimizing its performance and usability to suit your lifestyle.
Discover the secret to bidding farewell to unwanted iPad apps!
Uninstalling an app from your iPad is a straightforward process that helps you free up space, organize your device, and remove apps you no longer need. Here’s a step-by-step guide on how to uninstall an iPad app:
1. Locate the App:
- On your iPad’s home screen, find the app you want to uninstall. Apps can be arranged in folders or displayed individually.
2. Choose Uninstall Method:
- There are two methods to uninstall an app: using the home screen or the Settings app.
Using the Home Screen:
3. Tap and Hold:
- Press and hold your finger on the app icon you want to uninstall. After a moment, the icons on the home screen will start wiggling, and a small “x” icon will appear in the corner of each app icon.
4. Tap the “x” Icon:
- Tap the “x” icon on the app you want to uninstall. A confirmation message will appear, informing you that deleting the app will also delete all its data.
5. Confirm Deletion:
- Confirm your choice by selecting “Delete.” The app will be uninstalled, and its icon will disappear from the home screen.
6. Exit Edit Mode:
- Press the home button or swipe up (on iPad models without a home button) to exit the app deletion mode. Your remaining apps will stop wiggling.
Using the Settings App:
3. Open Settings:
- Open the “Settings” app on your iPad.
4. Scroll and Select General:
- Scroll down and tap on “General.”
5. Manage Storage:
- Tap “iPad Storage” (or “Storage & iCloud Usage” on older iOS versions).
6. View App List:
- Wait for the list of apps to load, then select the app you want to uninstall from the list.
7. Uninstall App:
- Tap “Delete App” on the app’s information screen. A confirmation message will appear.
8. Confirm Deletion:
- Confirm by tapping “Delete App.” The app will be uninstalled, and its associated data will be removed.
9. Exit Settings:
- Press the home button or swipe up (on iPad models without a home button) to exit the Settings app.
Note: If you have automatic app updates enabled, uninstalled apps might reappear if updates are installed. To prevent this, turn off automatic updates for the specific app in the App Store settings.
By following these steps, you can easily uninstall apps from your iPad, creating a more organized and efficient device tailored to your needs.
If an app cannot be found on the Home screen, what is the method to locate it?
Finding an app on the Home screen of your iPad can be a difficult task. The good news is that there are simple solutions available to make sure you have the correct access to the application you wish to use. One way to find an app not visible on your Home screen is by swiping down on the center of the Home screen and inputting a search term related to the app in the search field next to the search icon. Below this, all available apps closely matching your entry will display along with their information. Selecting one of these will open directly into its page in App Store.
Alternatively, if you still can’t find what you’re looking for, then swiping left across your Home screen will take you to App Library where any apps installed already can be found under various alphabetical categorizations, such as Social or Entertainment. This means that even if it’s not visible on your Home screen, you can still track down and locate any app within seconds using either of these two methods.E
Experiencing difficulty deleting certain apps on my iPad
Some apps on your iPad might be pre-installed by Apple or come as part of the iOS system, which is why you might not be able to delete them in the same way as regular third-party apps. These built-in apps are considered integral to the operating system’s functionality and are designed to provide core features and services. While you can’t completely remove these apps, you can often hide them from view or disable some of their features if you don’t want to use them.
Additionally, certain apps might be required for the proper functioning of your iPad or its integrated services. Removing these apps could potentially disrupt the device’s normal operation or prevent you from accessing important features. Apple’s intention in limiting the removal of certain apps is to maintain the overall stability and usability of the iOS ecosystem. While you can’t delete these apps outright, you can organize them in folders, move them to a separate screen, or disable notifications and background activity to reduce their impact on your device usage.