How to turn on iMac monitor?
How to turn on iMac monitor?
Activating an iMac monitor is an integral step in initiating the desktop experience, and understanding the process ensures a smooth start to using this essential display component.
Unleash the brilliance of your iMac by illuminating its magnificent monitor!
Turning on an iMac monitor is an intrinsic part of starting up the entire iMac system. Follow these steps to power on the iMac monitor:
- Connect to Power: Ensure that your iMac is properly connected to a power source and the power cable is firmly plugged into the iMac’s power port and a functional power outlet.
- Press the Power Button: Located at the rear of the iMac, towards the bottom-left when looking from behind, is the power button. To turn on the iMac monitor, press this power button.
- Startup Process: Once the power button is pressed, the iMac begins its startup process. You’ll observe the screen gradually illuminate as the system boots up.
- Apple Logo and Loading Screen: After pressing the power button, the iMac’s monitor will display the Apple logo accompanied by a loading bar underneath. This indicates that the system is starting up.
- Login Screen: Once the startup process completes, the iMac monitor will display the login screen. Enter your password, if required, to access your user account and desktop.
- Adjust Brightness and Settings (if needed): If the screen appears too bright or dim, adjust the brightness using the keyboard or access the display settings through System Preferences to fine-tune the monitor’s settings to your preference.
- Monitor Sleep Mode: In some instances, the iMac monitor might enter sleep mode after a period of inactivity. To awaken the monitor, move the mouse or press a key on the keyboard to prompt it to re-illuminate.
By following these steps, users can effectively power on the iMac monitor, initiate the startup sequence, and access the desktop for a seamless computing experience.
How can users fine-tune or adjust the iMac’s monitor settings, such as brightness or contrast?
Users can easily fine-tune the iMac’s monitor settings, including brightness, contrast, and other visual preferences, through the System Preferences menu or directly from the display settings. To access these settings, navigate to the Apple menu at the top-left corner of the screen, select “System Preferences,” and then click on “Displays.” In the Displays preferences window, users will find various options to modify the monitor’s settings. For instance, the “Brightness” slider allows adjustment of the screen’s brightness level, while additional settings, such as contrast and color temperature, might be available depending on the specific iMac model and display capabilities. Some iMac models also provide an option for automatic brightness adjustment based on ambient lighting conditions, enhancing user comfort and visibility. Moreover, users with multiple displays can select the iMac’s primary display from the preferences menu if using a separate display or a second screen.
Furthermore, if the iMac is connected to an external display via a display port or cable connection, users can adjust settings for each separate display individually. The System Preferences menu includes options to arrange displays, set the screen resolution, and manage the primary display, ensuring optimal settings for multiple monitors. For remote control or screen-sharing scenarios, users can adjust the iMac’s display settings remotely by accessing the display preferences via the System Preferences menu, provided they have the necessary permissions as the current user. The settings available might also differ based on the specific iMac screen model, offering users a tailored selection of options to customize their viewing experience according to their preferences and needs.
Conclusion
In conclusion, to turn on an iMac monitor, users need to first login to their user account and desktop. Next, they may adjust the brightness with the keyboard or access the display settings through System Preferences if they wish to fine-tune any settings. In some cases, the iMac monitor might enter sleep mode after a period of inactivity, which can be awoken by moving the mouse or pressing a key on the keyboard. Finally, users can adjust additional settings such as contrast and color temperature through the System Preferences menu.


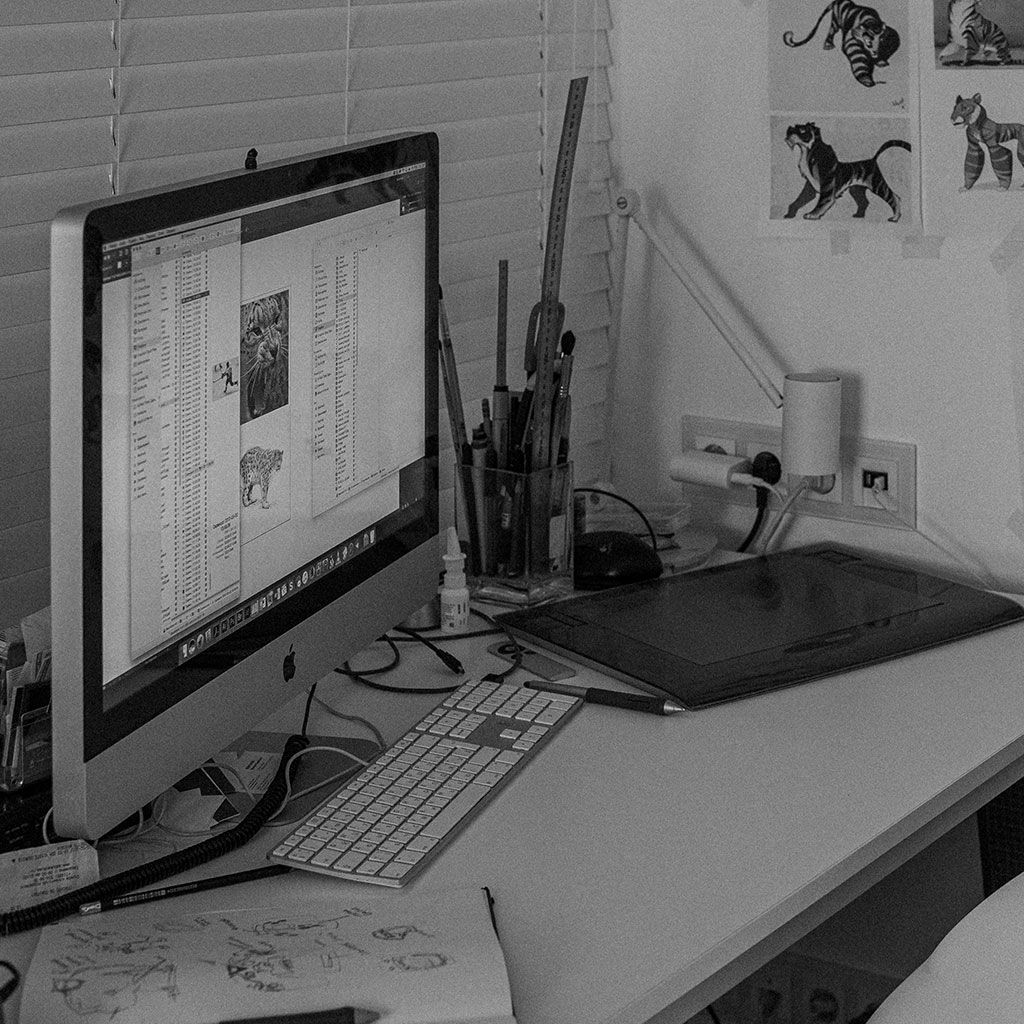


You must be logged in to post a comment.