How to take a photo on an iMac?
How to take a photo on an iMac?
Capturing moments using an iMac’s built-in camera is a seamless process. Learn the simple steps to take photos effortlessly using Photo Booth or other applications on your iMac.
Capture stunning moments with your iMac: Master the art of photography!


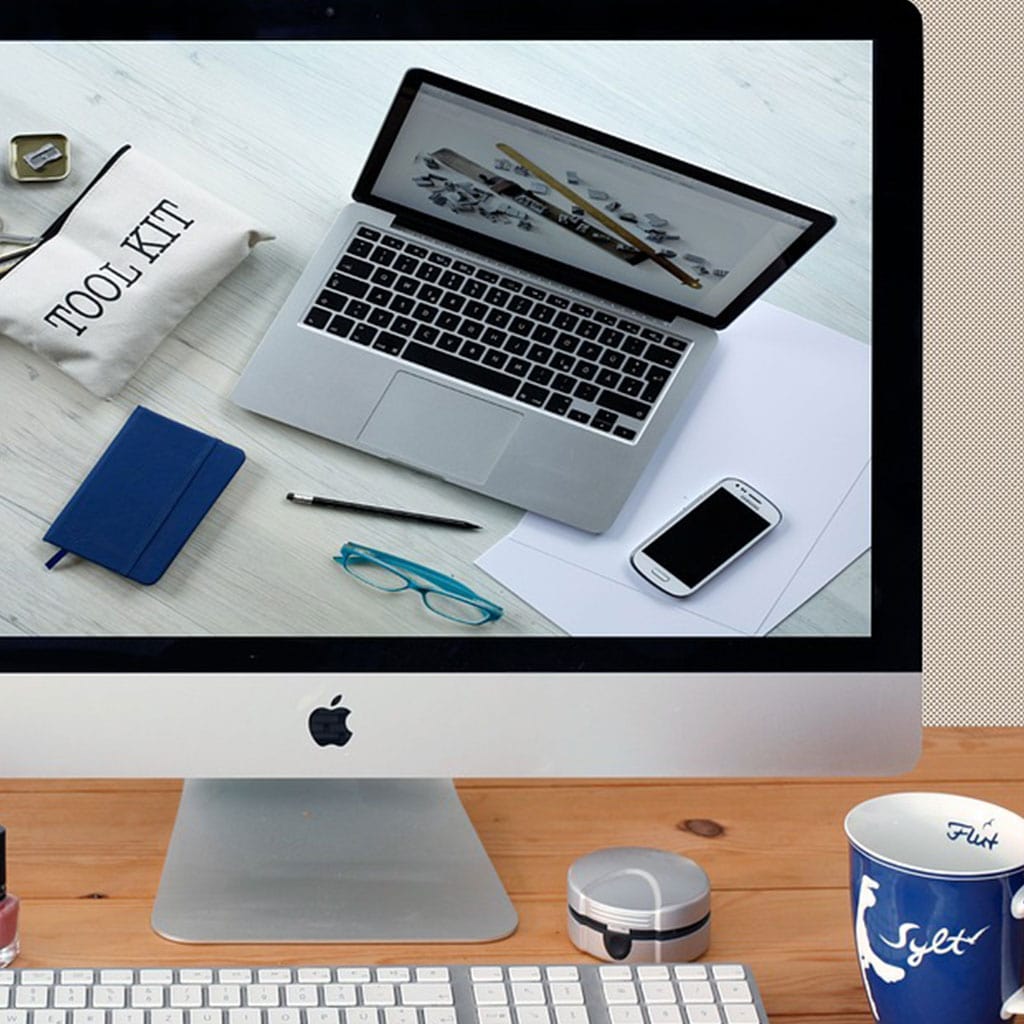


You must be logged in to post a comment.