How to sign out of gmail on MacBook?
How to sign out of gmail on MacBook?
Learn the simple steps to sign out of your Gmail account on a MacBook. Discover quick methods to ensure secure logouts from your Gmail account for enhanced privacy and security.
Unleash your Mac’s freedom! Learn the art of signing out from Gmail effortlessly.
To sign out of your Gmail account on a MacBook, follow these steps:
- Open Gmail in a Web Browser: Launch your preferred web browser (Safari, Chrome, Firefox, etc.) on your MacBook and navigate to the Gmail website (https://mail.google.com).
- Access Your Account: Log in to your Gmail account if you haven’t already by entering your credentials (email address and password).
- Locate Profile Picture or Initials: In the top-right corner of the Gmail interface, you’ll typically see your profile picture or the first letter of your name in a circle. Click on it to open a dropdown menu.
- Select “Sign out”: Once the dropdown menu appears, scroll down, and you’ll find the “Sign out” or “Sign out of all accounts” option. Click on it to log out of your Gmail account. If you’re signed in to multiple Google accounts, you might see “Sign out of all accounts.” Select this option to sign out of all Google accounts simultaneously.
- Confirm Sign Out: Gmail will ask for confirmation before signing you out. Click “Sign out” in the confirmation pop-up to confirm and complete the sign-out process.
- Close the Browser or Tab: To ensure complete sign-out, close the browser window or tab after signing out of Gmail. This step prevents someone else from accessing your account if they gain access to your computer after you’ve logged out.
By following these steps, you can securely sign out of your Gmail account on a MacBook, ensuring your account remains inaccessible to unauthorized users and maintaining your privacy and security.
What else can users do to keep their accounts secure after signing out?
After signing out of Gmail on a MacBook, users can implement additional security measures to further safeguard their accounts. One key practice is to enable two-factor authentication (2FA) for the Gmail account. By accessing the Gmail settings through the profile icon or the security tab within the Gmail interface, users can enable 2FA. This added layer of security requires an additional verification step beyond the password, typically through a code sent to a trusted device or generated by an authenticator app. This measure significantly enhances account security by thwarting unauthorized access even if someone gains access to the desktop screen or the device itself.
Additionally, users should regularly monitor the security interface or settings within Gmail on their Mac to ensure that security features, such as login alerts or recovery information, are up-to-date. They should also consider periodically reviewing and securing mail storage by removing unnecessary emails or attachments that may contain sensitive information. Staying vigilant with account security measures, even after signing out, helps protect the account from potential threats or unauthorized access to the mail server or email messages stored within the Gmail account on a MacBook.


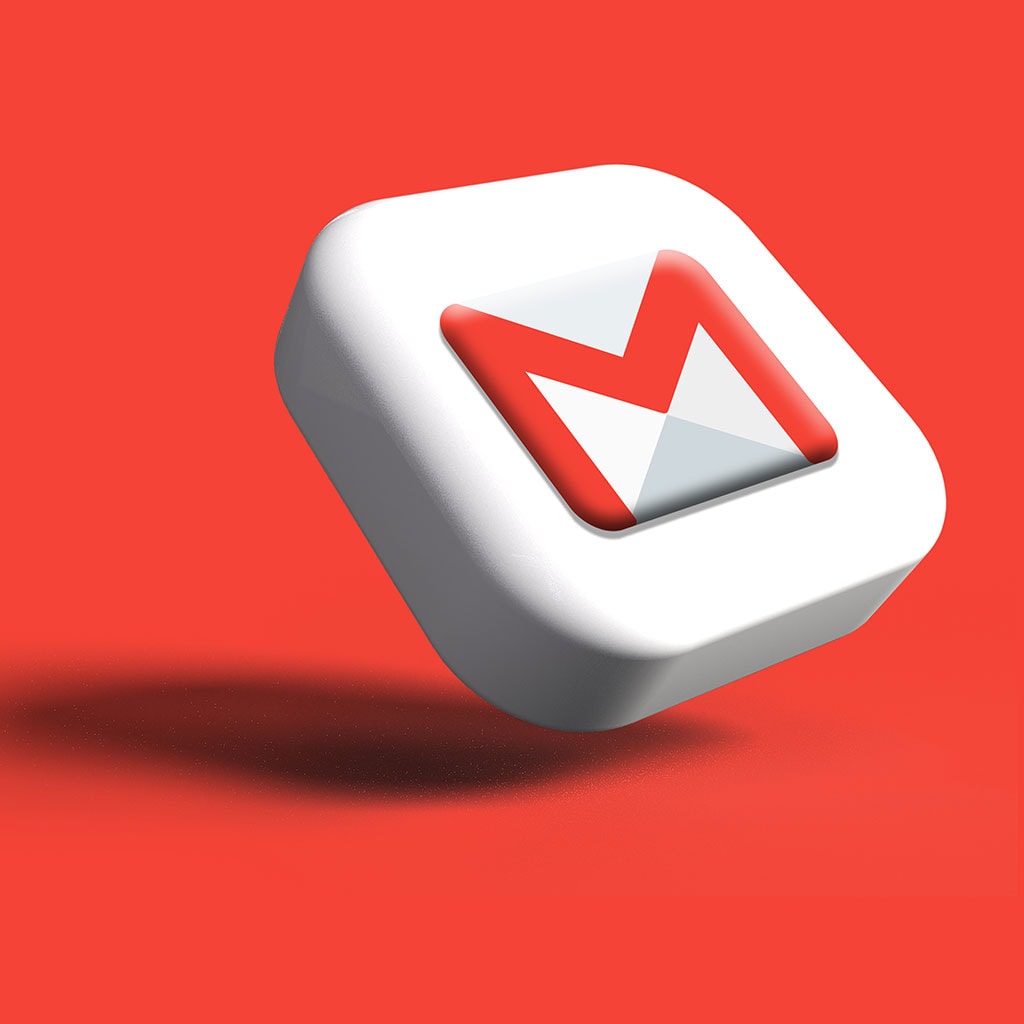


You must be logged in to post a comment.