How to show scroll bar on MacBook Air?
How to show scroll bar on MacBook Air?
Discover how to enable scroll bars on your MacBook Air for better navigation and easier scrolling within applications. Follow these simple steps to display scroll bars conveniently.
Unlock the magic of infinite scrolling on your MacBook Air!
Certainly! To show scroll bars on your MacBook Air, follow these steps:
- System Preferences:
- Click on the Apple logo in the top-left corner of your screen and select “System Preferences” from the dropdown menu.
- General Preferences:
- In the System Preferences window, click on “General.”
- Scroll Bar Settings:
- Look for the “Show scroll bars” option. It provides three choices:
- Automatically based on mouse or trackpad: This setting displays the scroll bars when you’re actively scrolling using the trackpad or mouse. They fade away when not in use.
- When scrolling: This setting permanently displays the scroll bars when you’re scrolling within a window or application.
- Always: This setting keeps the scroll bars visible at all times, even when you’re not actively scrolling.
- Look for the “Show scroll bars” option. It provides three choices:
- Select Your Preference:
- Choose the option that best suits your preference by clicking on it. If you want the scroll bars to always show, select “Always.” If you prefer them to appear only during scrolling, choose the “When scrolling” option. Alternatively, for an automatic display, select “Automatically based on mouse or trackpad.”
- Close System Preferences:
- Once you’ve made your selection, close the System Preferences window.
- Check Applications:
- Open an application or a window that requires scrolling, and you should now see the scroll bars based on your selected preference.
Adjusting these settings in the System Preferences allows you to personalize how scroll bars appear and behave across various applications on your MacBook Air, ensuring a more comfortable scrolling experience based on your preferences.
How do the chosen scroll bar settings reflect in various applications or windows on the MacBook Air?
The selected scroll bar settings on a MacBook Air impact how the vertical scroll bars appear and behave across various applications or windows. When opting for the “Always” setting, the vertical scroll bar remains constantly visible, offering a consistent indicator of the current size of the content and the relative position of the scroll box within the window. This fixed scroll bar feature remains present regardless of the scrolling method employed, whether it’s through finger movement on the trackpad, the use of a scroll wheel, or other scrolling actions. Users choosing this setting benefit from a predictable and constant scroll bar presence, ensuring easy navigation and a clear indication of the available content and its position within the window.
Conversely, when selecting the “Automatically based on mouse or trackpad” or “When scrolling” options, the vertical scroll bars appear dynamically, appearing momentarily during active scrolling actions and fading away when not in use. These settings may showcase mini scroll bars or smaller versions of the scroll bar that indicate the available content without occupying considerable screen space. The appearance of these mini scroll bars is triggered by specific user actions, such as using a trackpad or mouse for scrolling, and they facilitate navigation without a constant on-screen presence. Users preferring a less intrusive scroll bar option or favoring a minimalist display might find these settings beneficial, as they provide relevant scroll bar indicators without occupying significant screen real estate.
Can MacBook Air users customize scroll bar settings for different applications or system components?
macOS doesn’t provide native customization options to adjust scroll bar settings differently for individual applications or system components on a MacBook Air. The scroll bar behavior and appearance settings configured in the System Preferences under “General” are system-wide settings, affecting the vertical scroll bars’ behavior across all applications and system components uniformly. Users have the choice between the “Always,” “When scrolling,” or “Automatically based on mouse or trackpad” options, influencing the vertical scroll bar’s presence, the scroll box, and their behavior based on scrolling methods, such as finger movement on the trackpad or using a scroll wheel.
While macOS doesn’t offer native customization for different scroll bar settings per application, certain apps might have their specific scroll bar features or settings. Some applications might employ their own mini scroll bars or scrolling indicators, distinct from the system-wide settings, to facilitate navigation within the app’s interface. However, these customizations are typically specific to the individual app’s design and may not align with the global scroll bar options set in the System Preferences. Users may find variations in the appearance or behavior of scroll bars within different applications, but these variations are often controlled by the app’s internal design rather than customizable system-wide settings on macOS.


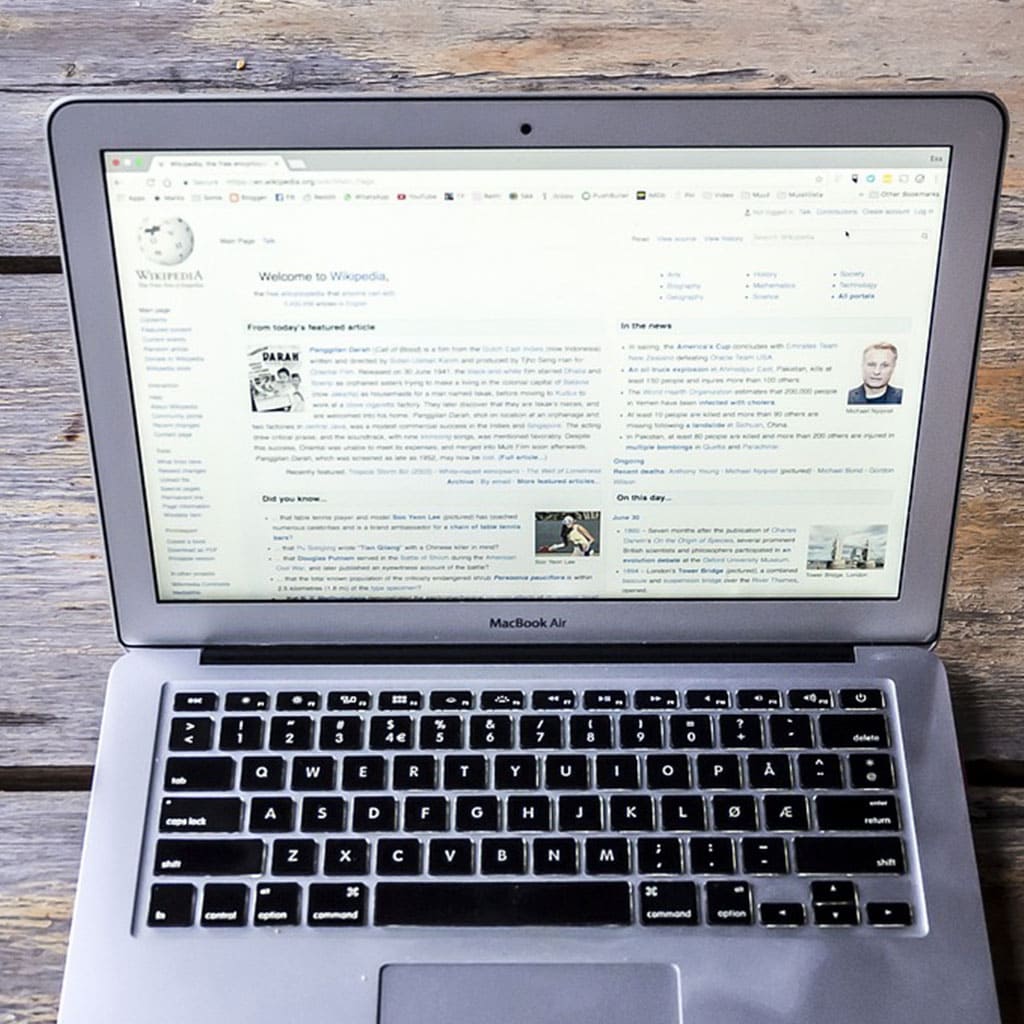


You must be logged in to post a comment.