How to save iPad notes as PDF?
How to save iPad notes as PDF?
Converting your iPad notes to PDF format offers a convenient way to share or archive your valuable information. Discover simple methods to transform your notes into PDF files for easy access and sharing on your iPad.
Transform your iPad notes into sleek and shareable PDFs – here’s how!
Saving iPad notes as PDFs can be done using various methods. Here are steps to convert your notes to PDF format:
Method 1: Using the Notes App
- Open the Notes App:
- Launch the Notes app on your iPad.
- Select the Note:
- Tap on the specific note you want to convert to PDF to open it.
- Access the Share Option:
- Tap the Share icon (usually represented by a box with an arrow pointing upward) located at the top-right or bottom of the note.
- Choose ‘Print’:
- In the sharing options, select “Print.”
- Preview the Note:
- Pinch out or use two fingers to expand the note preview. This action will open a full-page view of your note.
- Generate the PDF:
- Pinch out or spread your fingers on the note preview to view the entire content.
- At the top right corner, tap the Share icon (box with an arrow pointing up).
- Select “Save to Files” or “Save to Files app.”
- Choose the location where you want to save the PDF and tap “Save.”
Method 2: Using Markup to Create a PDF
- Open the Note:
- Launch the Notes app and open the note you wish to save as a PDF.
- Tap the Share Icon:
- Tap the Share icon located at the top-right corner of the note.
- Select ‘Markup’:
- From the sharing options, select “Markup.”
- Create PDF:
- Tap the ‘+’ or ‘Add’ icon (usually found in the Markup toolbar).
- Choose “Create PDF” from the options. This action converts the note into a PDF format.
- Save the PDF:
- After the conversion, tap “Done” or “Save” (the specific wording may vary) to save the PDF.
- Select “Save File To” and choose a location in the Files app to store the PDF.
Method 3: Using the Print Function
- Access the Note:
- Open the Notes app and navigate to the note you want to save as a PDF.
- Tap the Share Icon:
- Tap the Share icon located within the note.
- Choose ‘Print’:
- In the sharing options, select “Print.”
- Generate PDF:
- Pinch out or spread your fingers on the print preview to expand the content if necessary.
- Tap the Share icon (box with an arrow pointing up) on the top right corner.
- Select “Save to Files” or “Save to Files app.”
- Specify the location and tap “Save.”
These methods provide flexibility in converting your iPad notes into PDF format, allowing for easy sharing, archiving, or storing in the Files app for future reference.
Does the app support third-party integrations or the iOS Share Sheet functionality?
Determining whether your note-taking app supports third-party integrations or the iOS Share Sheet functionality is crucial when considering options to convert iPad notes to PDFs. Some note-taking applications, like Apple Notes or Microsoft OneNote, seamlessly integrate with the iOS Share Sheet, allowing users to share content from within the app to various other apps or functions available on the iPad. This integration often extends to the ‘Print’ function, enabling users to convert notes into PDF format. By tapping the Share icon within the app, users can access the Share Sheet, where they may encounter options to ‘Print’ and subsequently convert notes into PDFs by using gestures or selecting ‘Save as PDF.’
Furthermore, third-party integrations within note-taking apps might enable users to connect with other productivity or file management apps that support PDF creation. These integrations can expand the functionality of the note-taking app, offering a more extensive array of options to export notes as PDFs. Through these integrations, users can easily share their notes to external apps or services that specialize in document conversion, facilitating the process of creating PDF files from notes stored within the app. Thus, compatibility with third-party integrations or the iOS Share Sheet broadens the scope of available tools and functionalities within the note-taking app, potentially offering more streamlined ways to convert and save notes as PDFs on the iPad.
Conclusion
In conclusion, there are a few methods to save iPad notes as PDFs. The most straightforward way is to use the app’s ‘Print’ function, which can be accessed by tapping the Share icon within the note. Alternatively, users may opt for third-party integrations or the iOS Share Sheet functionality if available, which would expand the scope of tools and features in their note-taking app. These integrations can grant access to other file management apps that support PDF creation, allowing users to quickly and easily convert their notes into PDF format.


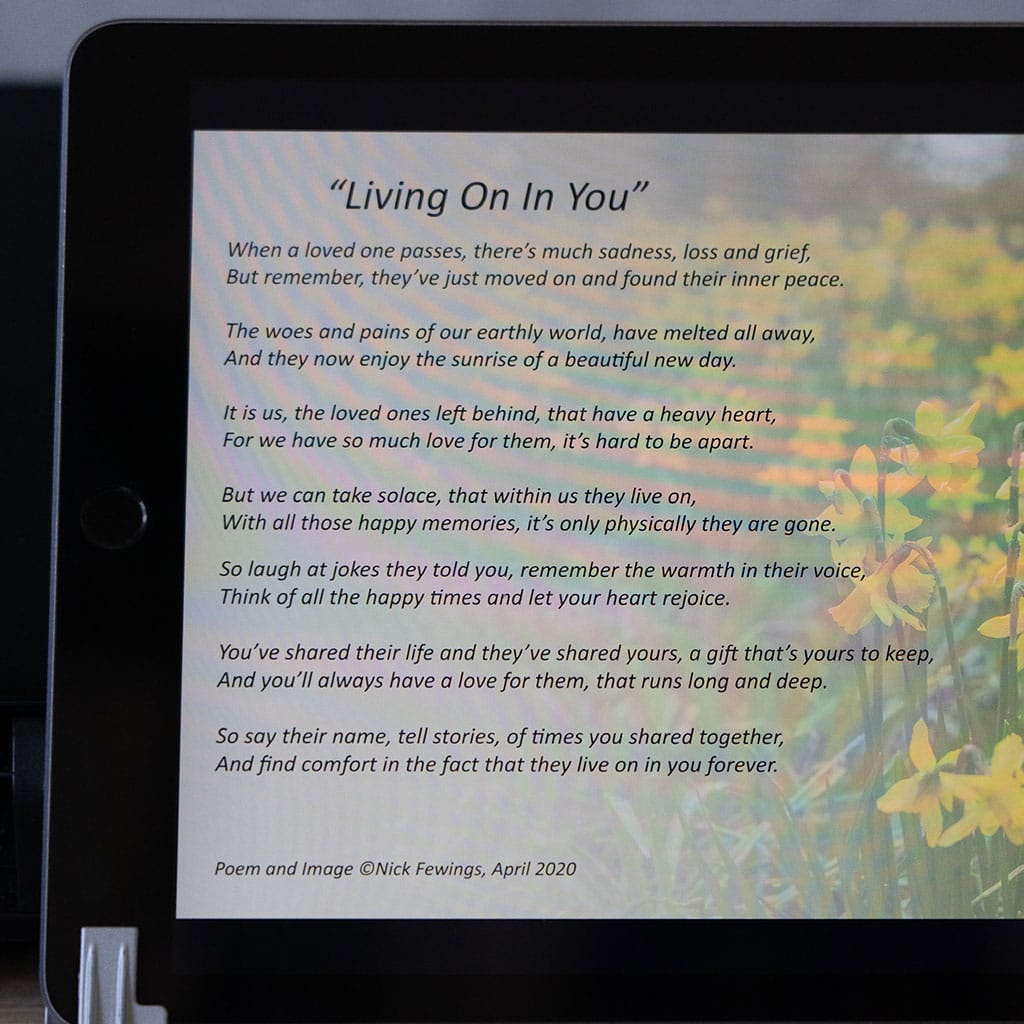


You must be logged in to post a comment.