How to save doc as PDF on iPad?
How to save doc as PDF on iPad?
Converting documents to PDF format on your iPad is a straightforward process that ensures compatibility and easy sharing. Learn how to effortlessly save your documents as PDFs using simple steps on your iPad.
Discover the magic of transforming your docs into PDFs on your iPad!
Saving a document as a PDF on your iPad can be done in various ways depending on the app you’re using to view or edit the document. Here are the steps using two common methods:
Method 1: Using the Files App or Share Sheet
- Open the Document:
- Locate the document you want to convert to PDF in the app you use to view or edit it. It could be in the Files app, Mail, Notes, or any other compatible app.
- Access the Share Sheet:
- Tap the “Share” or “More” button, usually represented by an icon featuring an arrow pointing up or a box with an arrow coming out of it.
- Choose “Print”:
- In the options displayed, look for and select “Print.” This might be directly available in the Share Sheet, or you may need to scroll through the options to find it.
- Preview the Document:
- Upon selecting “Print,” the document will open in a new window showing a preview. Use the pinch gesture (zoom in) or out to preview the entire document if necessary.
- Generate the PDF:
- In the preview window, perform a pinch-out gesture with two fingers (as if you were zooming in) on the previewed document. This will open a new preview with various options at the top right corner.
- Save as PDF:
- Tap on the “Share” icon (usually represented by a square with an arrow pointing upwards) on the top right corner of the screen.
- Select “Save to Files” or “Save to Files app.”
- Choose the location where you want to save the PDF, then tap “Save.”
Method 2: Using App-Specific Features
Some apps have a direct option to save or export documents as PDF. For instance:
- Microsoft Word or Pages:
- Open the document in the respective app.
- Look for the “Share” or “More” option.
- Select “Export” or “Save As.”
- Choose PDF as the format and save it to your desired location in the Files app.
- Google Docs:
- Open the document in Google Docs.
- Tap the three dots (menu) at the top.
- Select “Share & export” > “Save as” > “PDF.”
- Save the PDF file to your preferred location.
These methods provide flexibility in converting various documents into PDF format directly on your iPad, allowing for easy sharing and compatibility across devices and platforms.
Does the app support sharing or exporting documents?
Determining whether the app supports sharing or exporting documents is pivotal when aiming to save a file as a PDF on your iPad. Many productivity and document management apps integrate functionalities that facilitate seamless sharing or exporting. Look for options like “Share,” “Export,” or “Save As” within the app’s interface. These features often allow users to convert various file formats, such as Word documents or spreadsheets, into PDFs. Whether you’re using Microsoft Word, Pages, Google Docs, or other similar applications, exploring their toolbars or menu options can reveal specific functionalities tailored to export documents as PDFs directly within the app.
Moreover, apps that support the iOS Share Sheet functionality expand the possibilities for converting files into PDFs. When you tap the Share icon within an app, it typically opens a Share Sheet displaying various actions or options. Look for “Print” among these options, as it can serve as a conduit to convert documents to PDFs. Through the Print function, you can preview the document and generate a PDF by using gestures or selecting “Save as PDF” within the print preview, thereby transforming the document into a PDF file ready for storage in the Files app or sharing with others.
Conclusion
In conclusion, saving documents as PDFs in an iPad can be done through two main methods. The first method involves opening the document in the preview window and performing a pinch-out gesture with two fingers. This will open a new preview window, from which you can tap on the “Share” icon and select “Save to Files” or “Save to Files app,” then choose your preferred location and tap “Save.”
The second method involves using app-specific features. Look for options like “Share,” “Export,” or “Save As” within the app’s interface, or use the iOS Share Sheet functionality with its Print option to preview and save documents as PDFs directly within the app. With these methods, you can transform various file formats into PDFs that are ready for storage in the Files app or sharing with others.


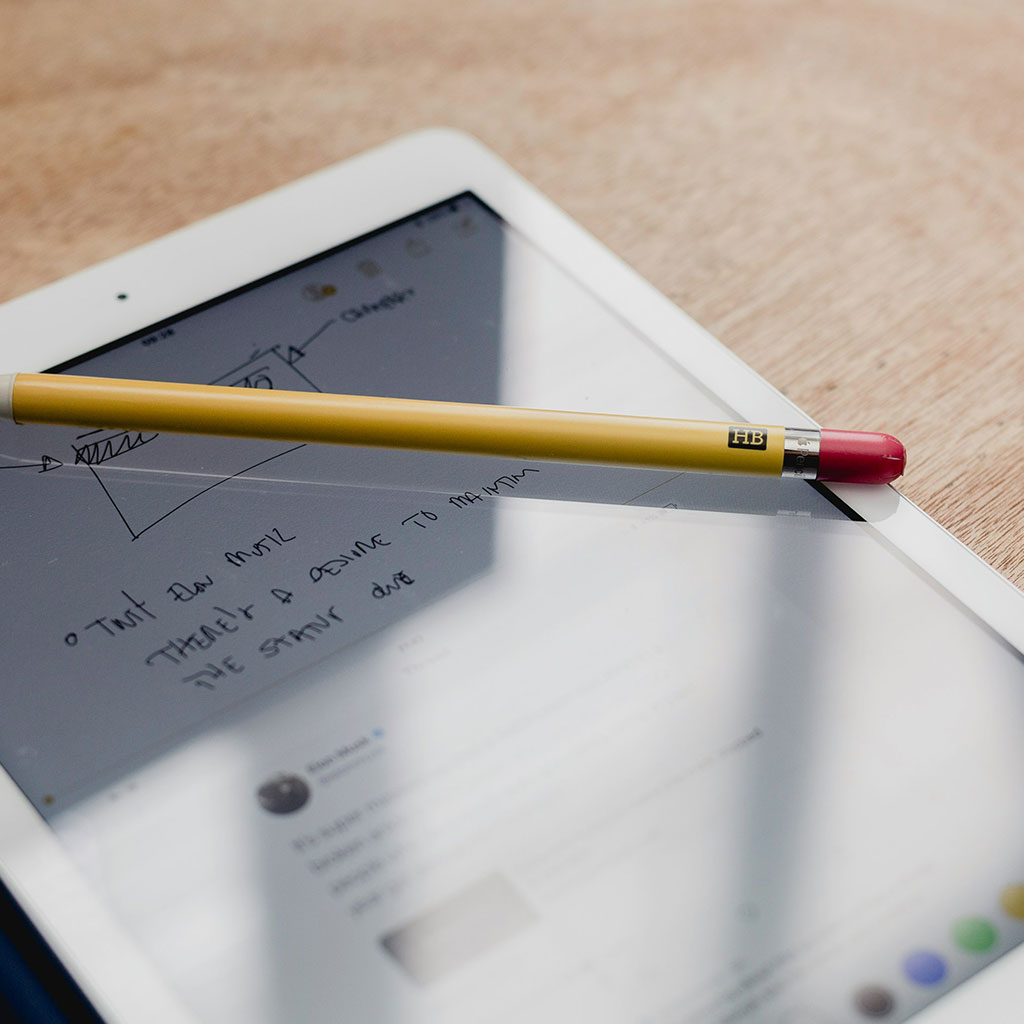


You must be logged in to post a comment.