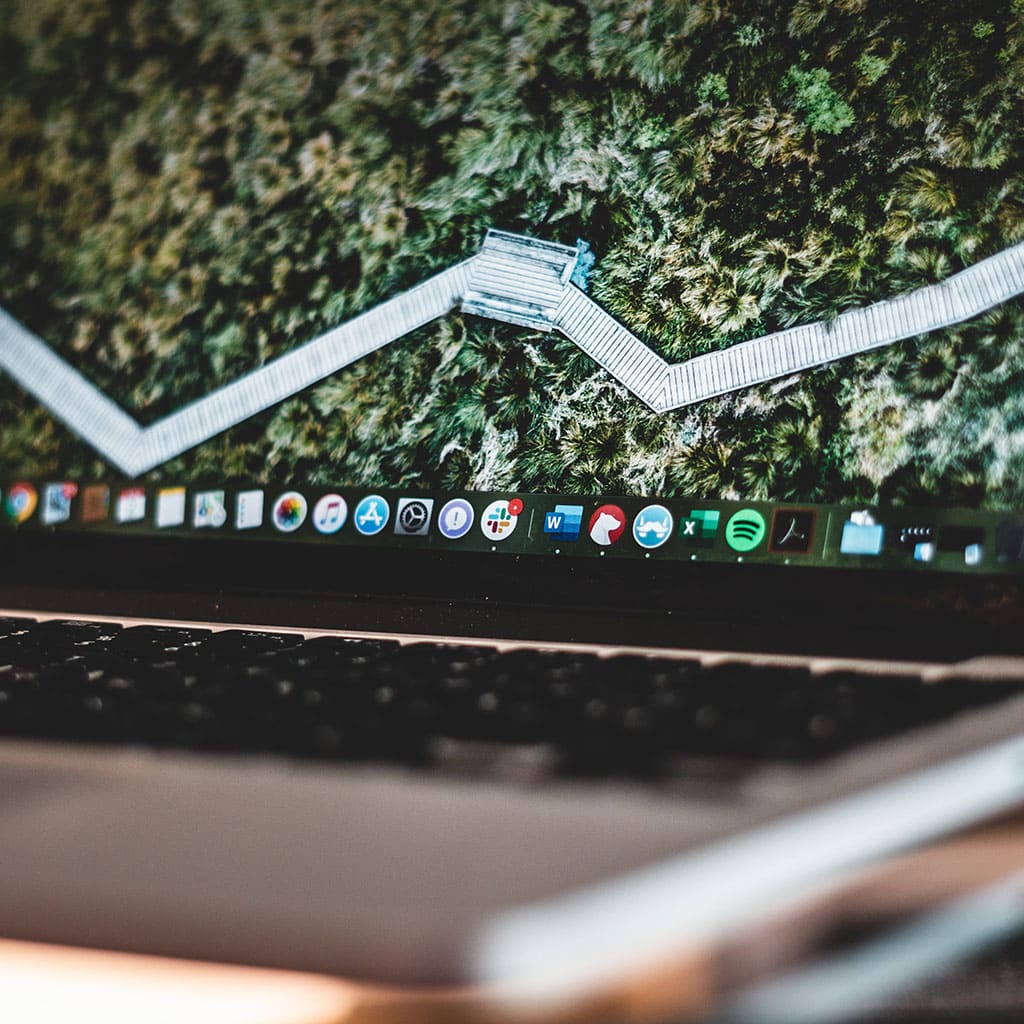How to Save As on MacBook
Understanding the ‘Save As’ feature on your MacBook is essential for efficient file management and version control. In this guide, we explore the ins and outs of using ‘Save As’ to create copies, manage formats, and streamline your workflow.
Discover the ultimate Macbook hack: Unleash the power of “Save As”!
Using the “Save As” function on your MacBook is a powerful tool for managing your files, creating duplicates, and keeping track of different versions. Here’s a detailed step-by-step guide on how to effectively use “Save As”:
Step 1: Open the File You Want to Save Open the document, image, or file you want to save using an application like Pages, Numbers, Preview, or any other software.
Step 2: Access the “Save As” Option
- Go to the “File” menu located at the top-left corner of your screen.
- In the dropdown menu, you’ll see the “Save As” option. Click on it.
Step 3: Choose a Location
- A dialog box will appear, allowing you to choose where to save the file. Navigate to the desired location using the sidebar or other options.
- If you want to rename the file, type the new name in the “Save As” field.
Step 4: Select the File Format (Optional)
- Below the file name field, you might see a dropdown menu that lets you choose the file format. Different applications offer various formats, like PDF, JPEG, DOCX, etc.
- Select the desired format if you want to save the file in a different format from the original.
Step 5: Save the File
- Once you’ve chosen the location, name, and format (if applicable), click the “Save” button.
- Your MacBook will create a duplicate of the file with the new name and/or format in the specified location.
Step 6: Working with Versions “Save As” is especially useful for creating different versions of a file. For example, you might save a document as “Project_v1” and then make changes and save it again as “Project_v2.” This helps you maintain a record of your progress.
Step 7: Closing and Managing Files After using “Save As,” you can close the original file or continue working on it. The changes you make won’t affect the newly saved version. To manage your files, use Finder to organize them in folders, delete unnecessary versions, and keep your storage organized.
In summary, the “Save As” function on your MacBook is a versatile feature that allows you to duplicate files, save them in different formats, and manage versions effectively. It’s a powerful tool for maintaining an organized workflow and ensuring you always have access to previous iterations of your work.
Are there any precautions when working with “Save As”?
Absolutely, there are important precautions to consider when working with the “Save As” function on your MacBook to ensure the safety and organization of your files.
Firstly, be cautious when selecting the “Save As” menu option, especially if you’re working on a vital or sensitive document. The “Save As” function creates a duplicate copy of your original document, which means you’ll have two separate files. Make sure you’re clear about which file you’re editing and saving, as accidentally saving changes to the wrong file can lead to confusion and data loss.
Secondly, when changing the file type or format during the “Save As” process, make sure you’re aware of the implications. Some file formats might not support all the features of your original document, and converting a file to a different format can sometimes result in loss of formatting or functionality. For instance, if you’re converting a complex document to a PDF format, interactive elements like forms might not function in the PDF version. Always double-check the converted file to ensure that it retains the desired elements.
Additionally, consider the location where you’re saving your duplicate file. If you’re saving it on the same drive as the original document, make sure the file names are clear and distinguishable to prevent confusion later on. If you’re using external storage like a USB drive, ensure that you’re saving the file to the correct location and that the drive is properly connected and functional.
Lastly, if you’re using a processing program that offers auto-save features or version history, take advantage of these functions in addition to “Save As.” They can provide an extra layer of protection against accidental data loss or changes.
In summary, exercising caution when working with “Save As” involves keeping track of file versions, being mindful of file types and formats, selecting appropriate save locations, and utilizing the features offered by your processing program to maintain the integrity of your work.