How to save a word doc on MacBook
How to save a word doc on MacBook
Saving a Word document on your MacBook is a straightforward process that ensures your work is securely stored. In this guide, we’ll walk you through the simple steps to save and manage your Word files on macOS.
Unlock the magic of saving a Word doc on your majestic MacBook!
Saving a Word document on your MacBook is a fundamental task that ensures your work is stored securely. Here is a detailed step-by-step guide on how to save a Word document on your MacBook:
- Open Microsoft Word:
- Launch Microsoft Word on your MacBook by clicking on its icon in the Applications folder or by using the Spotlight search feature (Command + Space and start typing “Microsoft Word”).
- Create or Edit the Document:
- Either create a new document by selecting “New Document” or open an existing one that you want to edit.
- Access the File Menu:
- Click on the “File” option in the menu bar at the top of the screen. This will open a drop-down menu.
- Choose “Save” or “Save As”:
- If it’s a new document, click on “Save As…” to give the document a name and choose a location to save it. If it’s an existing document, you can simply click “Save” to save any changes.
- Name the Document:
- Enter a name for the document in the dialog box that appears. Choose a name that is descriptive and easy to remember.
- Select a Location:
- Choose where you want to save the document. You can select a default location like “Documents” or choose a specific folder or directory.
- Choose a Format:
- Decide on the format in which you want to save the document. The default format is usually “.docx”, which is compatible with most versions of Microsoft Word.
- Click “Save”:
- Once you’ve selected a name, location, and format, click “Save” to save the document.
- Verify the Document is Saved:
- Look for the document in the location you specified to ensure it has been saved successfully. You can also check the title bar of the Word window to confirm that the document is saved.
By following these steps, you can effectively save a Word document on your MacBook, ensuring that your work is stored securely and can be easily accessed and edited in the future.
What Is the Distinction Between “Save” and “Save As”?
The distinction between “Save” and “Save As” lies in their respective functions when working on a document. When you click “Save” in an application like Microsoft Word, it’s essentially instructing the program to update the existing file with any recent changes you’ve made. This action overwrites the previous version of the file, ensuring that the most up-to-date content is stored in the same location. For instance, if you’re working on a Word document named “Report.docx” and you click “Save,” it will update “Report.docx” with your latest changes. This feature is particularly useful for preserving the ongoing progress of a document without creating multiple copies.
On the other hand, “Save As” provides a means to save a copy of the current document with a new name, file format, or in a different location. This allows you to create distinct versions of the same document, each with its own unique attributes. For instance, you might want to save your report not only in the default .docx format but also as a .pdf for easy sharing. “Save As” allows you to do this. Additionally, it enables you to store the document in a specific folder or directory, offering flexibility in managing your files. This feature is especially valuable when you want to retain the original document intact while experimenting or creating alternate versions.
What Are the Common Formats for Saving Word Documents?
When saving Word documents, users commonly opt for a variety of file formats to suit different purposes. One of the most widely used formats is the .docx extension, which is the default file type for modern versions of Microsoft Word. This format is compatible with various office applications and supports advanced formatting options. Another popular format is the .pdf file, which stands for Portable Document Format. PDFs are widely accepted for sharing documents as they preserve formatting across different devices and operating systems. Users often choose this format when they want to ensure the document looks the same for all recipients. Additionally, Google Docs offers its own unique file format, using the .gdoc extension. This format allows for seamless collaboration and editing in real-time within the Google Docs platform. When working on a document, a temporary file may be created by the office application to store unsaved changes. These temporary files are crucial for preventing data loss in case of unexpected interruptions or system crashes. They are typically stored in a temporary folder and can be identified by the presence of a disk icon.
When saving Word documents, it’s essential to select the appropriate file format based on the intended use and compatibility requirements. Each format serves specific purposes, ensuring that documents can be accessed and viewed optimally across various platforms and applications. Understanding these common file types empowers users to make informed decisions when saving their work, optimizing accessibility and usability for both themselves and others who may interact with the documents.


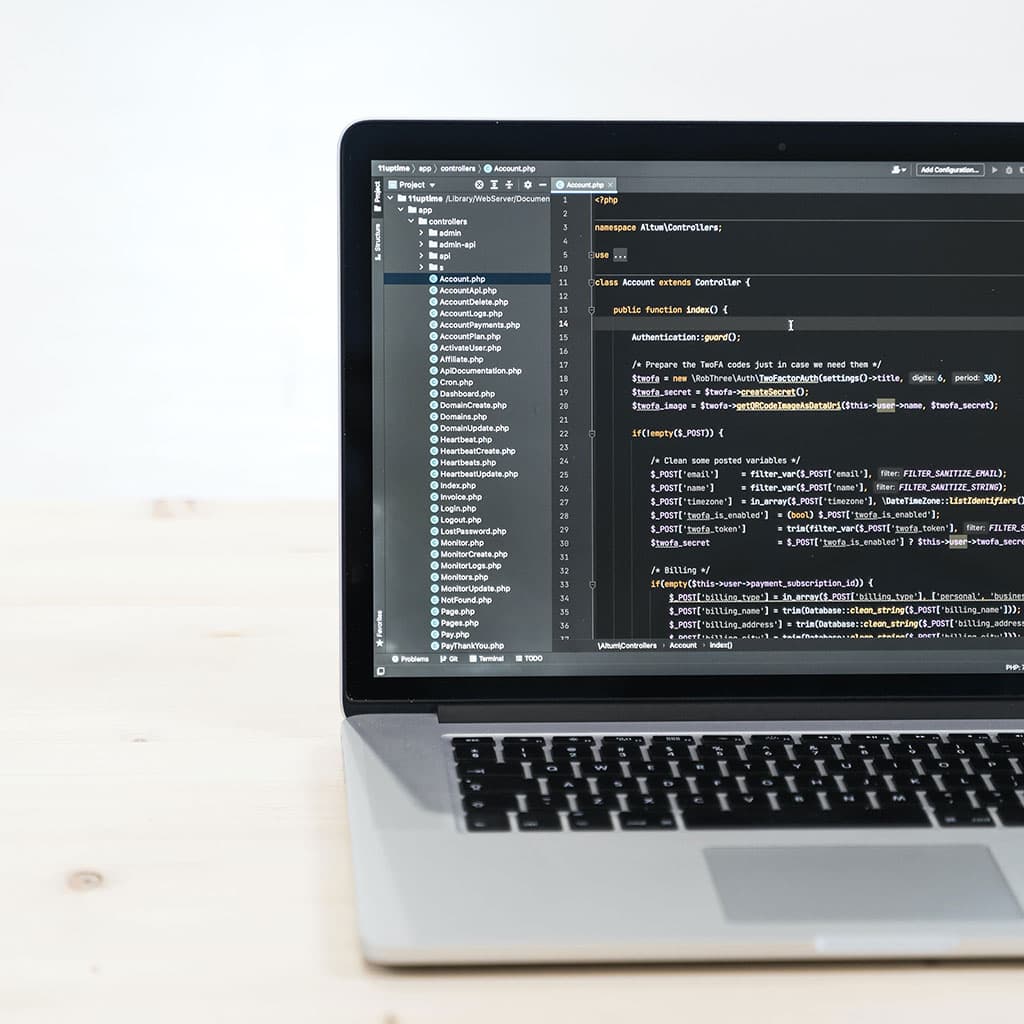


You must be logged in to post a comment.