How to paste on an iPad
How to paste on an iPad
Learn the simple steps to copy and paste on your iPad like a pro. Whether it’s text, images, or files, this guide will walk you through the process, making productivity a breeze on your tablet.
Discover the secret to effortlessly pasting on your iPad!
Pasting on an iPad is a straightforward process that allows you to insert copied text, images, or files into a document or app. Here’s a step-by-step guide on how to paste on an iPad:
1. Copy Content:
- Before you can paste, you’ll need to copy something. To do this, highlight the text, image, or file you want to copy. Tap “Copy” from the context menu that appears.
2. Navigate to the Destination:
- Open the app or document where you want to paste the content. Locate the spot where you want to insert the copied item.
3. Access the Context Menu:
- To paste, tap and hold the screen at the location where you want to insert the copied content. This will bring up the context menu.
4. Select “Paste”:
- In the context menu, you’ll see the option “Paste.” Tap it to insert the copied item at the selected location.
Using the Keyboard:
1. Copy Content:
- Similarly, start by copying the text, image, or file you want to paste.
2. Position the Cursor:
- Tap and hold the screen to position the cursor at the desired location where you want to paste the content.
3. Access the Keyboard:
- If you’re using an external keyboard, press and hold the “Command” key, then press “V” (Command + V) to paste. If you’re using the on-screen keyboard, tap on the text field and select “Paste” from the context menu.
Using the Copy-Paste Menu:
1. Copy Content:
- Copy the text, image, or file as usual.
2. Open the Copy-Paste Menu:
- Tap and hold the screen where you want to paste the content. A small menu will appear above your finger.
3. Select “Paste”:
- In the menu, tap “Paste” to insert the copied item.
It’s important to note that the process for pasting may vary slightly depending on the app you’re using, but these general steps apply across most applications. Whether it’s for drafting emails, editing documents, or sharing content between apps, mastering the copy-paste function on your iPad can greatly enhance your productivity.
Are there limitations on where content can be pasted within different apps or interfaces?
Yes, there are limitations on where content can be pasted within different apps or interfaces on an iPad. The availability of the paste feature depends on the specific app and its functionalities. Most apps that involve text input, such as note-taking apps, messaging platforms, and word processors, support the paste function. Users can typically access this feature through the context menu, activated by a long-press or a tap-and-hold gesture. Additionally, some apps provide a clipboard icon in their menu bar, offering quick access to recently copied content.
However, there are exceptions. For instance, apps that do not involve text input, like games or media players, may not support the paste feature at all. Similarly, certain specialized apps may have unique functionalities that affect how and where content can be pasted. Additionally, the paste journey might vary within apps. For example, in the Photos app, pasting content may result in the creation of a new image, rather than inserting text. It’s important for users to be aware of these limitations to make the most efficient use of their valuable time and ensure a smooth paste experience across different interfaces.
What happens if a user attempts to paste content that is not compatible with the destination?
When a user attempts to paste content that is not compatible with the destination, the outcome largely depends on the nature of the content and the capabilities of the receiving app or interface. In many cases, if the content is not supported by the destination, nothing will happen when the user attempts to paste. For example, if a user tries to paste an image into a text-only field, the system recognizes the incompatibility and the paste action will have no effect. Similarly, if a user attempts to paste formatted text into a plain text field, any formatting elements that are not supported by the destination will be omitted.
In certain situations, the receiving app or interface may offer a context-specific menu option when incompatible content is detected. This menu might provide alternative actions, such as converting the content to a compatible format or offering options to adjust the content to fit the destination. For example, a photo editing app may present options for resizing or reformatting an image that is being pasted into a canvas. However, it’s important to note that the availability of such options depends entirely on the capabilities of the specific app or interface, and not all apps may offer this level of adaptability. Ultimately, if a user attempts to paste content that is not compatible with the destination, they should be prepared for the possibility that the paste action may have no effect or that the content may need to be adjusted manually to fit the receiving context.


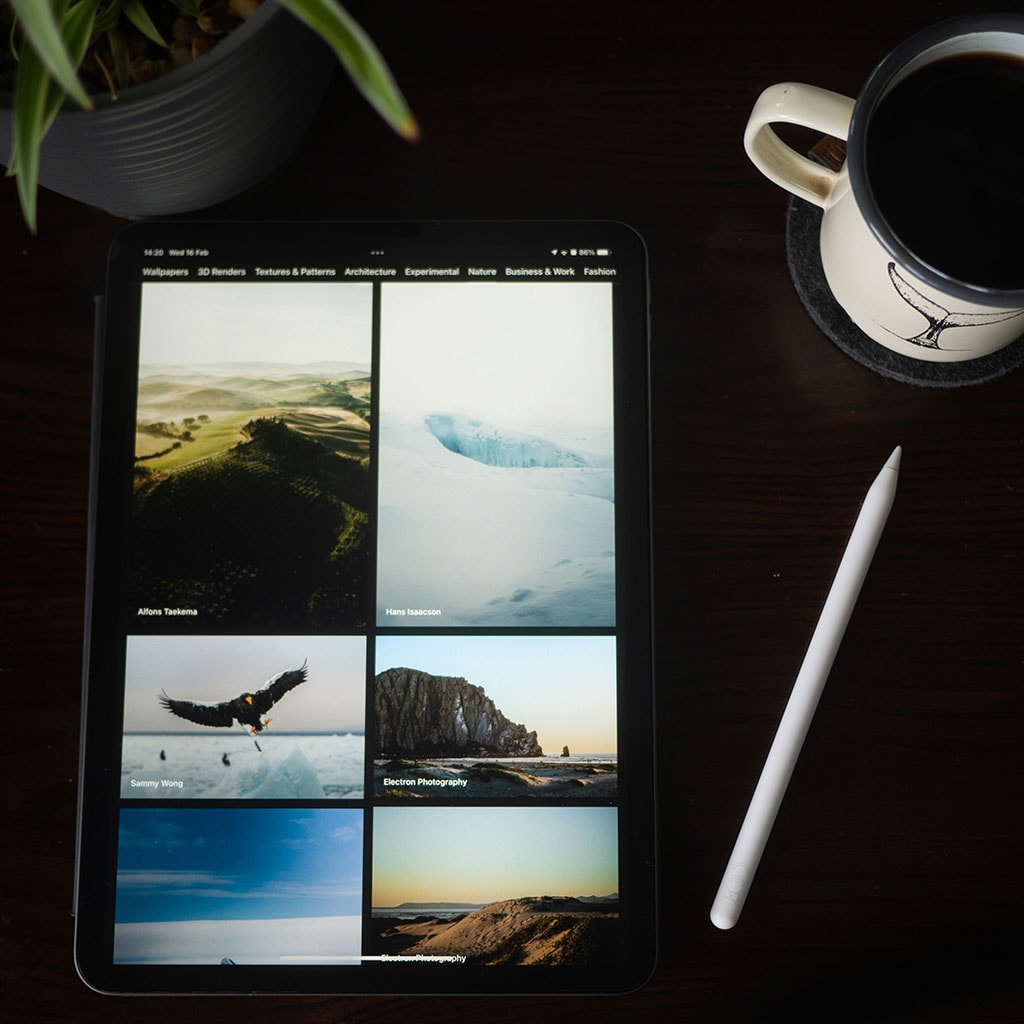


You must be logged in to post a comment.