How to free up space on my iMac?
How to free up space on my iMac?
If you’re running low on storage space on your iMac, it’s important to clear out unnecessary files and optimize your storage to ensure smooth performance. Here are some effective methods to help you free up space on your iMac.
How can I create more storage space on my iMac?
Freeing up space on your iMac is crucial for maintaining optimal performance and ensuring you have room for your important files and applications. Here are several methods to help you reclaim storage space on your iMac:
- Delete Unnecessary Files:
- Start by identifying and deleting files you no longer need. This includes old documents, downloads, and files in the Trash.
- Empty the Trash regularly to ensure those files are permanently removed from your storage.
- Optimize Storage:
- macOS offers an “Optimize” feature that automatically removes watched movies and TV shows when you run low on space. To enable this feature, go to Apple Menu > About This Mac > Storage > Manage.
- Manage Your Applications:
- Review your installed applications and delete those you no longer use. You can uninstall applications by dragging them to the Trash or using the “Applications” folder in Finder.
- App-specific folders in the “Application Support” and “Caches” directories can also be sources of bloat. If you’re sure you don’t need cached data or support files, you can delete them manually.
- Move Files to External Storage:
- If you have large files like photos, videos, or documents, consider moving them to external storage devices like an external hard drive or cloud storage solutions like iCloud or Dropbox.
- Remove Unused Language Files:
- Some applications have language files for languages you might not use. You can remove these to save space using apps like Monolingual.
- Reduce Mail Attachments:
- Your email attachments can consume a lot of space. In the Mail app, you can remove email attachments without deleting the emails themselves.
- Monitor Downloads Folder:
- Keep an eye on your Downloads folder and move or delete files regularly. It’s common to accumulate unnecessary items there.
- Optimize Photos:
- If you use the Photos app, it may store multiple copies of your photos for editing purposes. You can optimize your library to save space without losing any images.
- Clean Up Browser Data:
- Browsers can store a significant amount of cache and browsing data. Regularly clear browsing history, cookies, and cache in your web browser.
- Check for Large Files:
- To quickly find and delete large files, use the “All My Files” view in Finder. You can sort files by size to identify the largest ones.
- Use Storage Management Tools:
- macOS provides tools like “Storage Management” that allow you to review and delete specific file types or large files from your system.
- Consider Third-Party Cleaning Apps:
- There are third-party cleaning apps like CleanMyMac, DaisyDisk, and CCleaner that can help you find and remove unnecessary files.
- Regular Maintenance:
- Make it a habit to perform regular maintenance to prevent storage clutter. A few minutes of cleanup every month can save you from major cleanup sessions later.
Remember to be cautious when deleting files, and always have backups of essential data. Cleaning up your iMac can significantly improve its performance and extend its usable life.
What types of files are taking up the most space on my iMac?
To identify which types of files are consuming the most space on your iMac, you can start by examining various categories of files. Temporary files, often created by applications during their operation, can accumulate over time. Cache files, which store frequently accessed data for quicker retrieval, can also take up a significant amount of space. These files, while useful for enhancing performance, can grow in size over time and may need periodic cleanup. Additionally, there may be various types of junk files, such as outdated backups, unnecessary disk images, and unneeded device backups, which contribute to storage clutter. These files are often forgotten or overlooked but can consume valuable disk space if not managed properly.
One way to gain insight into your storage usage is by navigating to the “Storage” tab in the “About This Mac” section. Here, you’ll find a breakdown of the largest files and categories taking up space on your iMac. It’s a good practice to review this information periodically to identify and address any unnecessary or outdated files. Furthermore, within your Applications folder, you might discover unused applications that can be uninstalled to reclaim additional storage space. By regularly managing these types of files, you can ensure your iMac’s storage remains optimized, allowing for smoother performance and ensuring you have ample space for essential files and applications.
Do I regularly clear browser cache, cookies, and browsing history?
Regularly clearing browser cache, cookies, and browsing history is a good practice for maintaining optimal performance and managing disk space on your iMac. These temporary files are stored by your web browser to speed up page loading times and remember your browsing preferences. However, over time, they can accumulate and take up a significant amount of disk space. By periodically clearing them, you can free up storage and ensure that your browser operates efficiently.
One way to address this is by accessing your browser’s settings or preferences menu, typically located in the menu bar at the top of the screen. From there, you can navigate to options related to privacy, browsing data, or history. Here, you’ll find the tools to clear cache, cookies, and browsing history. It’s advisable to perform this maintenance task on a regular basis to prevent these files from unnecessarily consuming valuable disk space and potentially slowing down your browsing experience. This practice complements other storage management efforts and helps keep your iMac running smoothly.
Have I optimized my photo library to save space without losing any images?
Optimizing your photo library can be a significant step in reclaiming storage space on your iMac without sacrificing any of your precious memories. By selecting this option, you allow your Photos app to automatically store full-resolution images in iCloud while keeping smaller, device-sized versions on your iMac. This approach helps save disk space by offloading the bulk of your high-resolution photos to the cloud, while still providing easy access to them whenever you need. This process is crucial for efficiently managing your photo library’s file size and ensuring that it doesn’t unnecessarily consume valuable disk space.
To optimize your photo library, you can start by opening the Photos app and navigating to the “Photos” tab. From there, click on “Photos” in the menu bar and select “Preferences.” In the preferences menu, go to the “iCloud” tab and check the box next to “Optimize Mac Storage.” This action will initiate the process of storing full-resolution images in iCloud and keeping smaller versions on your iMac. By enabling this feature, you’re taking a proactive step in managing your photo library’s file size and making efficient use of your available disk space.


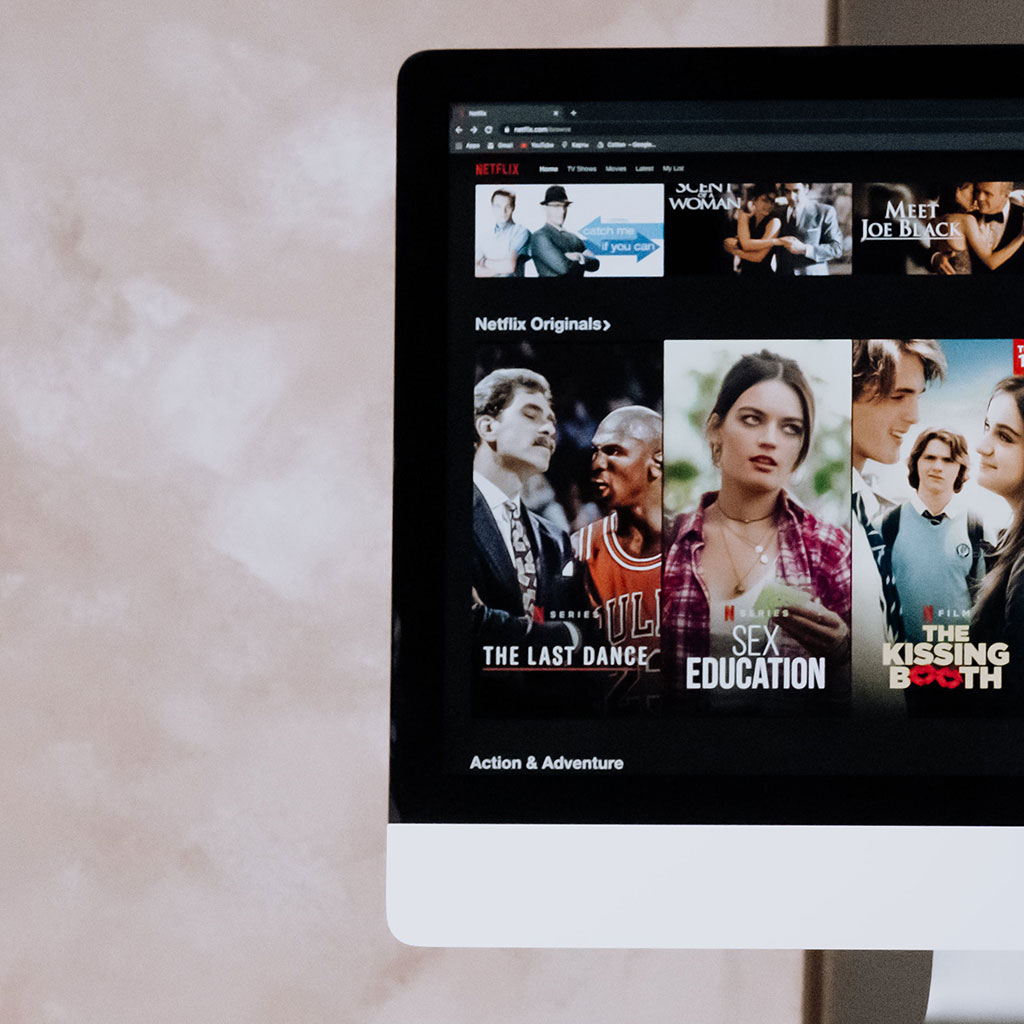


You must be logged in to post a comment.