How to format MacBook Pro
How to format MacBook Pro
Formatting a MacBook Pro involves erasing all data and setting up a fresh file system. This guide provides step-by-step instructions on how to properly format your MacBook Pro for various purposes, from resolving issues to preparing for a clean installation.
Format a MacBook Pro
To format a MacBook Pro, follow these steps:
- Back Up Your Data: Before proceeding, make sure to back up all important files and data. You can use Time Machine or manually copy your files to an external drive.
- Restart in Recovery Mode: Restart your MacBook Pro and hold down command + R ( ⌘ + R ) until the Apple logo appears. This will enable Recovery Mode on your Mac.
Access Disk Utility: In Recovery Mode, select “Disk Utility” from the Utilities menu and click “Continue.”
- Choose the Drive: In Disk Utility, locate your internal drive on the left sidebar. It’s typically named something like “Macintosh HD” or “Macintosh SSD.”
- Erase the Drive: Click on the “Erase” tab at the top of the Disk Utility window. Choose a name for the drive (you can leave it as default) and select a format. For most users, “APFS” is the preferred format. Click “Erase.”
- Confirm Erasure: A warning message will appear, stating that erasing the drive will remove all data. Confirm your choice by clicking “Erase.”
- Wait for the Process: Disk Utility will now format the drive. This may take some time, depending on the size and type of drive.
- Exit Disk Utility: Once the process is complete, close Disk Utility to return to the main Recovery Mode menu.
- Reinstall macOS: From the Recovery Mode menu, choose “Reinstall macOS.” Follow the on-screen instructions to complete the installation.
- Restore Data: After macOS is reinstalled, you’ll have the option to restore your data from a Time Machine backup or any other backup you created.
Remember, formatting erases all data on the drive, so be absolutely sure you have a backup before proceeding.
What is Disk Utility, and how is it used in the formatting process?
Disk Utility is a built-in application on macOS that plays a crucial role in managing and maintaining storage devices connected to a Mac. It is a comprehensive tool that allows users to format, partition, erase, and manage disks and volumes. When it comes to the formatting process, Disk Utility is the key interface used to erase the existing data on a storage device, effectively preparing it for a fresh start. To access Disk Utility, users can do so via the menu bar by clicking on “Go” and selecting “Utilities,” or by starting up the Mac in Recovery Mode and accessing it from there. For Intel Macs, the process involves powering down the device, then pressing and holding the power button until the startup options appear. From there, users can select Disk Utility from the menu.
In the formatting process, Disk Utility allows users to select the disk or volume they wish to format. This step is vital in restoring the device to its original factory settings, erasing any user settings or data that may be present. Users can choose to format the main startup disk or any external storage device connected to the Mac, ensuring a complete reset. Disk Utility provides clear on-screen instructions and options to guide users through the process, making it relatively straightforward, even for those who may be less familiar with technical tasks. Additionally, with the integration of features like the T2 security chip on some Mac models, Disk Utility enforces security defaults and ensures a secure format, enhancing data protection.
What are the different formatting options available in Disk Utility?
In Disk Utility, users have several formatting options to choose from, depending on their specific needs. One of the primary options is to format a disk to its original factory settings, which erases all data and user settings, essentially providing a clean slate. This is often necessary when a user wants to sell or give away a Mac, or if they want to resolve persistent software issues. Another option is to format a disk or volume to a specific file system, such as APFS (Apple File System) or HFS+ (Mac OS Extended). This is particularly useful when preparing a disk for use as a Time Machine backup, as Time Machine requires specific file system formats to function properly.
Disk Utility also offers the capability to create and manage partitions. Users can divide a single physical disk into multiple partitions, each functioning as a separate volume. This can be handy for organizing and categorizing data or for running multiple operating systems on the same Mac using a process known as dual-booting. Additionally, users can choose to encrypt a disk using FileVault, which provides an added layer of security by encrypting all data stored on the disk. This ensures that even if the disk falls into the wrong hands, the data remains secure and inaccessible without the correct password.
What steps should I take after the formatting process is complete?
After the formatting process is complete, you’ll need to go through a series of steps to get your Mac up and running again. First, ensure you have a reliable internet connection as you’ll need it for the subsequent steps. Click on the Apple icon in the menu bar and select “Restart” or use the power button to turn off and then on your Mac. During startup, hold down the “Command + R” keys on your keyboard to boot into macOS Recovery mode. Here, you’ll have access to various tools and options for further setup.
Next, you’ll want to reinstall macOS. Select “Reinstall macOS” from the macOS Utilities window. Follow the on-screen instructions, which may include providing your Apple ID and password. Once you’ve completed the installation process, your Mac will restart. At this point, you can either restore your files and settings from a Time Machine backup or set up your Mac as a new device. If you’re restoring from a backup, connect your external storage device containing the Time Machine backup, and follow the on-screen instructions. If you’re setting up as a new device, you’ll go through the initial setup process, including creating a user account and customizing your preferences. Your Mac will then be ready to use with a fresh version of macOS.
How do I reinstall macOS after formatting the MacBook Pro?
To reinstall macOS after formatting your MacBook Pro, follow these steps. Begin by ensuring you have a stable internet connection. Click on the Apple icon in the menu bar and select “Restart”. Alternatively, you can use the power button to turn off and then on your MacBook Pro. During startup, hold down the “Command + R” keys on your keyboard. This will boot your MacBook Pro into macOS Recovery mode, where you’ll have access to a range of tools and options for setup.
From macOS Utilities, choose “Reinstall macOS”. Follow the on-screen instructions which may include providing your Apple ID and password. Your MacBook Pro will then begin the installation process. Once completed, your Mac will restart. At this point, you can opt to restore your files and settings from a Time Machine backup or proceed with setting up your MacBook Pro as a new device. If you’re restoring from a backup, connect your external storage device containing the Time Machine backup, and follow the on-screen instructions. If you’re setting up as a new device, you’ll go through the initial setup process, which includes creating a user account and customizing your preferences. Your MacBook Pro will then be ready for use with a fresh version of macOS.


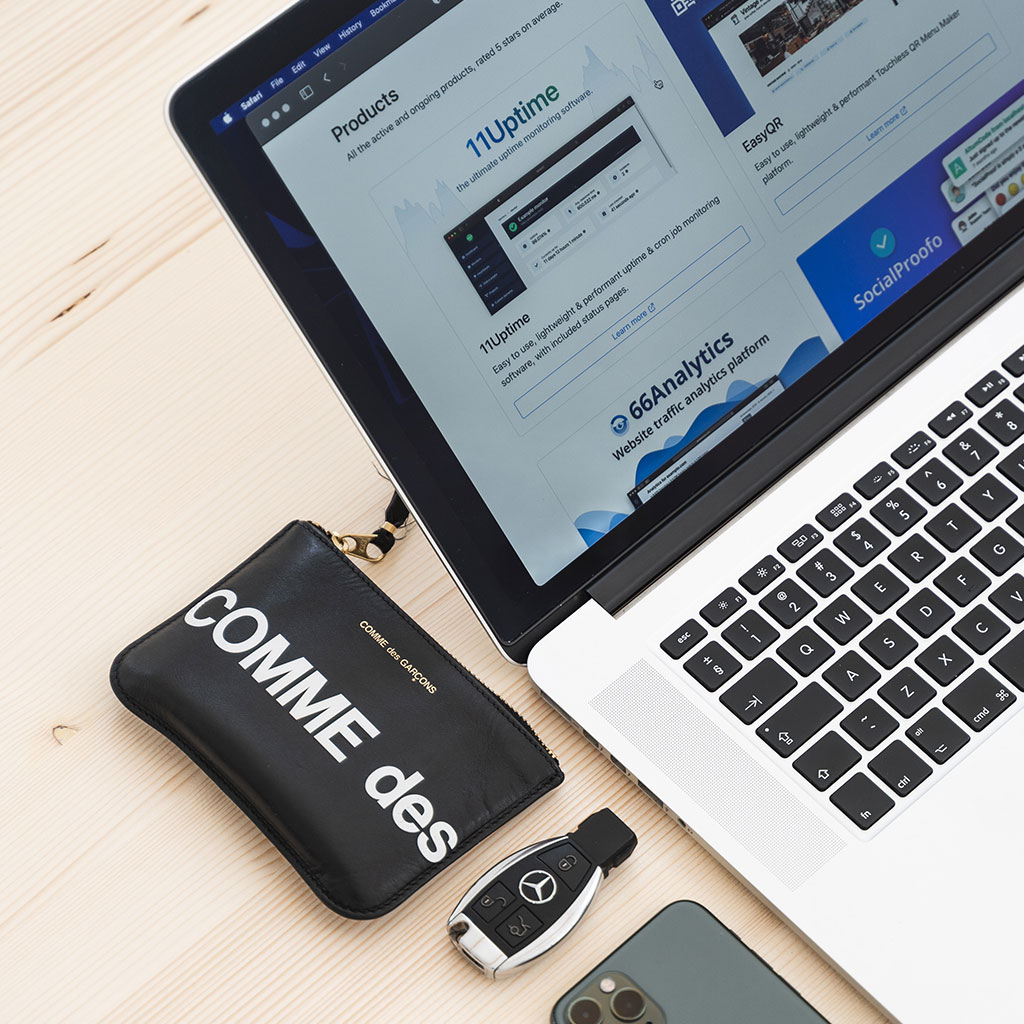


You must be logged in to post a comment.