How to fix an iMac?
How to fix an iMac?
Experiencing issues with your iMac? Don’t worry, many common problems can be resolved with some simple troubleshooting steps. In this guide, we’ll walk you through practical solutions to fix a variety of common iMac issues and get your computer back in optimal working condition.
Unlock the magic of your iMac with these genius troubleshooting tips!
Fixing an iMac involves troubleshooting common issues and, in some cases, performing specific tasks to address hardware or software problems. Here are some steps you can take to fix various iMac issues:
1. Slow Performance or Freezing:
- Close unused applications and restart the iMac.
- Check for software updates and install the latest macOS version.
- Clear out unnecessary files and optimize storage.
2. Software Crashes or Glitches:
- Update or reinstall problematic applications.
- Check for compatibility issues with third-party software.
- Reset the System Management Controller (SMC) and Non-Volatile RAM (NVRAM).
3. No Display or Screen Issues:
- Check cable connections to ensure the monitor is properly connected.
- Try a different monitor or use an external display to determine if the issue is with the monitor or iMac.
- Reset the NVRAM and SMC.
4. Wi-Fi or Network Connectivity Problems:
- Restart the router and modem.
- Check for Wi-Fi interference and reposition the iMac or router if necessary.
- Reset network settings and create a new network location.
5. Hardware Component Failures:
- Run Apple Diagnostics or Apple Hardware Test to identify faulty components.
- If under warranty, contact Apple Support or take the iMac to an Apple Authorized Service Provider.
6. Software Errors or Corrupted Files:
- Use Disk Utility to check and repair disk permissions and file system errors.
- Restore from a Time Machine backup or reinstall macOS if necessary.
7. Keyboard and Mouse Problems:
- Ensure that they are properly connected to the iMac.
- Replace batteries in wireless peripherals or charge rechargeable ones.
- Reset the Bluetooth module using the SMC.
8. Startup Issues or Failure to Boot:
- Boot in Safe Mode to isolate software conflicts.
- Use Disk Utility to repair disk permissions and verify or repair the startup disk.
9. Overheating or Fan Noise:
- Clean dust from vents and fans using compressed air.
- Ensure the iMac is placed on a flat, hard surface to allow for proper airflow.
10. Audio Problems:
- Check the volume settings and ensure that the correct output device is selected in System Preferences.
- Test with different audio sources or headphones to rule out hardware issues.
Always ensure to back up important data before attempting any troubleshooting or repairs. If a problem persists or you’re unsure about a specific fix, consider seeking assistance from Apple Support or a certified technician.
What Solutions Are Available for Software Crashes or Glitches on an iMac?
When dealing with software crashes or glitches on an iMac, there are several effective solutions to consider. Firstly, a power cycle can often work wonders. Disconnect the power cord, wait for a few seconds, and then plug it back in before restarting the iMac. This simple step can help clear out temporary software issues that may be causing the problem. Additionally, ensuring that you have sufficient drive space is crucial. A lack of available disk space can lead to software instability and crashes. Clear out unnecessary files or applications to free up space and improve the overall performance of your iMac.
Another strategy is to review your login items. These are applications or processes that launch automatically when your iMac starts up. Too many or incompatible login items can contribute to software issues. You can manage these in your System Preferences. If the problem persists, a safe boot might be the next step. This starts up your iMac with a minimal set of software components, which can help identify and address software-related problems. Additionally, if you encounter a loading bar or black screen during startup, it might indicate file system corruption. In such cases, using Disk Utility to check and repair the file system can often resolve the issue. It’s worth noting that if none of these solutions work, it may be an indication of a more severe hardware issue, in which case professional assistance may be necessary.
What Steps Should Be Taken to Fix Startup Issues or Boot Failures on an iMac?
If you’re facing startup issues or boot failures on your iMac, there are several steps you can take to address the problem. To begin, try a power cycle by disconnecting the power cord, waiting for a short period, and then plugging it back in before restarting the iMac. This simple action can help resolve minor software glitches that may be preventing a successful startup. Additionally, ensure you have ample drive space available. A shortage of disk space can lead to startup problems. Clearing out unnecessary files or applications can free up space and improve the chances of a successful boot.
Next, consider reviewing your login items. These are applications or processes that automatically launch when your iMac starts up. Having too many or incompatible login items can contribute to startup difficulties. Manage these items through your System Preferences to streamline the startup process. If the issue persists, attempt a safe boot. This initiates your iMac with a minimal set of essential software components, which can help identify and resolve software-related problems that might be hindering the startup process. In cases where you encounter a loading bar or a black screen during startup, it may suggest file system corruption. Using Disk Utility to inspect and repair the file system can often rectify this issue. It’s important to note that if none of these solutions prove effective, it could signal a more severe hardware problem, in which case seeking professional assistance may be necessary.


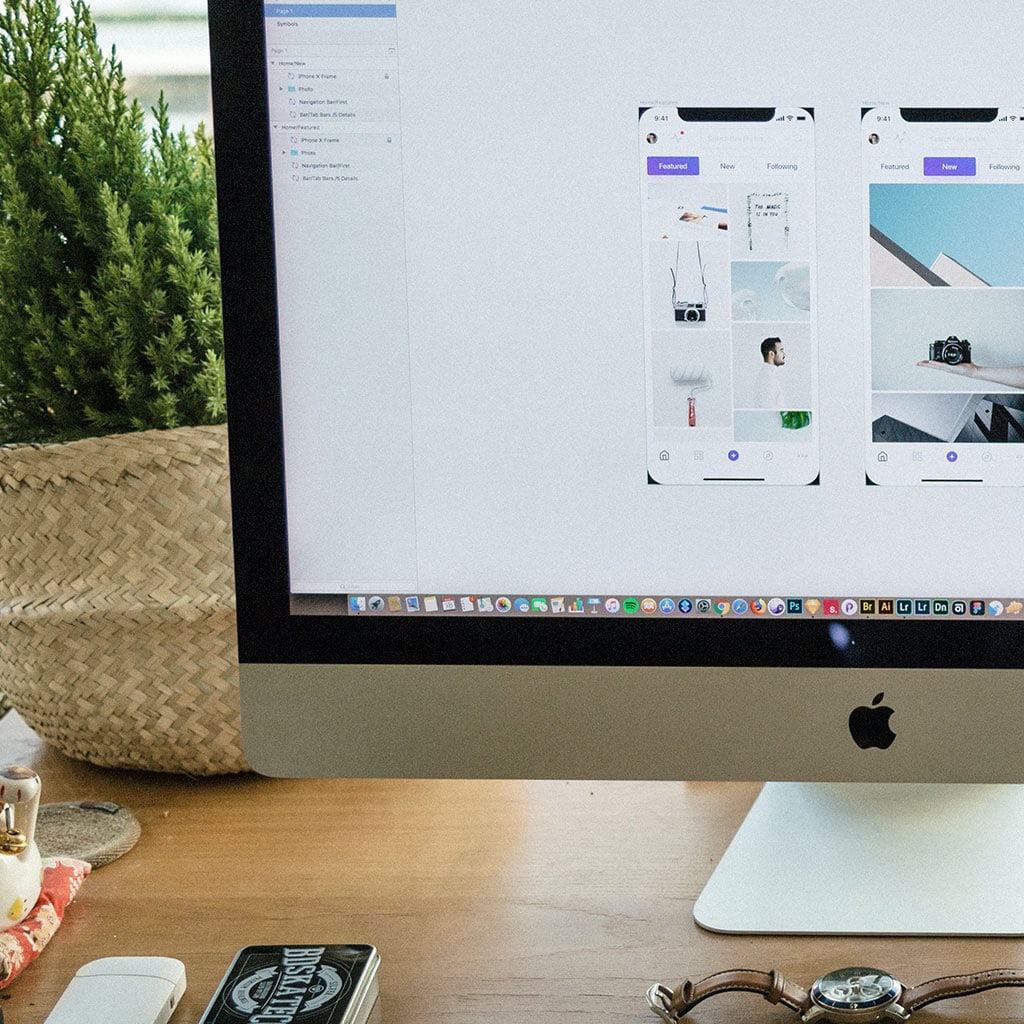


You must be logged in to post a comment.