How to factory reset MacBook Big Sur
How to factory reset MacBook Big Sur
Resetting your MacBook running on Big Sur to its factory settings can be a helpful solution for various troubleshooting or preparatory reasons. In this guide, we’ll walk you through the step-by-step process to perform a factory reset on your MacBook running macOS Big Sur.
Instructions for performing a factory reset on a MacBook with Big Sur
Performing a factory reset on a MacBook running macOS Big Sur involves a few steps to ensure all your data is securely wiped. Here’s a detailed guide to help you through the process:
Step 1: Backup Your Data Before initiating a factory reset, it’s crucial to back up all your important files. You can use Apple’s built-in Time Machine feature or manually copy your files to an external drive or cloud storage.
Step 2: Sign Out of Your Accounts Deauthorize your Mac from any services like iTunes, iCloud, and iMessage. Open these apps, go to their respective settings, and sign out. This helps prevent any future complications with your accounts.
Step 3: Disable FileVault If you’ve enabled FileVault (disk encryption), you should turn it off before resetting. Go to System Preferences > Security & Privacy > FileVault and choose to decrypt the disk.
Step 4: Restart in Recovery Mode Restart your Mac and hold down Command + R ( ⌘ + R ) until the Apple logo appears. This will boot your Mac into Recovery Mode.
Step 5: Erase the Disk In Recovery Mode, open Disk Utility. Select your main drive (usually named “Macintosh HD” or similar) from the list on the left. Click on “Erase” and follow the prompts. Choose “Mac OS Extended (Journaled)” as the format, and give it a name. Click “Erase” to begin the process.
Step 6: Reinstall macOS Big Sur After erasing the disk, close Disk Utility. Choose “Reinstall macOS” from the Utilities menu. Follow the prompts to reinstall the operating system. This process will take some time, as it involves downloading the necessary files from Apple’s servers.
Step 7: Set Up Your Mac Once the installation is complete, your Mac will restart. Follow the on-screen instructions to set up your MacBook like you did when you first bought it.
Remember, performing a factory reset will permanently erase all data from your Mac. Double-check your backups and make sure you have everything you need before proceeding.
What are the steps to erase the disk in Disk Utility?
To erase the disk using Disk Utility on macOS Big Sur, follow these steps:
- Accessing Disk Utility: Begin by shutting down your MacBook and then restarting it. As soon as the computer starts up, press and hold the Power button until a startup options menu appears. From here, select “Options,” then click on the Continue button. This will lead you to the macOS Utilities window. Here, locate and click on the “Utilities” menu from the top menu bar, then select Disk Utility from the dropdown. This will open the Disk Utility application.
- Selecting the Disk for Erasure: Inside Disk Utility, you’ll see a list of all connected storage devices. Locate and select the disk you wish to erase from the left-hand pane. Be extremely cautious at this step, as erasing a disk will permanently delete all data. Once the disk is selected, click on the Erase button in the menu bar. A new window will appear, prompting you to confirm the erase process. Here, you can also provide a new name for the disk if desired. After reviewing your choices, click the “Erase” button to initiate the process. Disk Utility will now proceed to erase the selected disk, giving you a clean slate to work with.
Remember, this process will permanently delete all data on the chosen disk, so ensure you have a backup of any important files before proceeding. Additionally, always double-check that you have selected the correct disk to avoid accidental data loss. If you encounter any difficulties during this process, don’t hesitate to refer to Apple Support or consult the online community for guidance.
Are there any alternative methods to access Recovery Mode?
Yes, there are alternative methods to access Recovery Mode on a MacBook running macOS Big Sur. One such method involves using a key combination. Start by shutting down your MacBook completely. Once it’s powered off, press and hold both the Command (⌘) and R keys on your keyboard, then press the Power button. Keep holding down these keys until you see the Apple logo or a spinning globe on the screen. This key combination will directly boot your MacBook into Recovery Mode without the need for accessing it through the startup options menu.
Another way to enter Recovery Mode is by utilizing the macOS Utilities window. Power on your MacBook and, as soon as it starts up, press and hold the Power button until you see the startup options menu. From here, select “Options,” then click on the Continue button. This will lead you to the macOS Utilities window where you can access Disk Utility, Terminal, and other utilities. Within this window, you can then navigate to Disk Utility and proceed with tasks like erasing a disk for a clean slate or managing your startup disk. These alternative methods provide flexibility in accessing Recovery Mode, catering to user preferences and situations where certain keys or startup options may not be available. If you encounter any difficulties, Apple Support or online resources can offer further guidance.
How do I reinstall macOS Big Sur after erasing the disk?
Once you’ve erased the disk and are in macOS Recovery Mode, reinstalling macOS Big Sur is a straightforward process. First, click on the Apple menu in the top-left corner of the screen, then select “Restart.” As your MacBook restarts, hold down the Command (⌘) and R keys until you see the Apple logo or a spinning globe. This will take you back into Recovery Mode. From here, select “Reinstall macOS” and click Continue. Follow the onscreen instructions, which will guide you through the setup process.
During the installation, your MacBook will connect to Apple’s servers to download the latest version of macOS Big Sur. The installer will then automatically install the operating system on your freshly erased disk. Once the installation is complete, your MacBook will restart. Follow the prompts to set up your user settings, preferences, and login information. If you had any backups, this is also the point where you can restore your data. The setup assistant will guide you through this process, ensuring you’re back up and running with a clean, fresh installation of macOS Big Sur. If you encounter any issues during this process, Apple Support is always available to provide additional guidance and support.


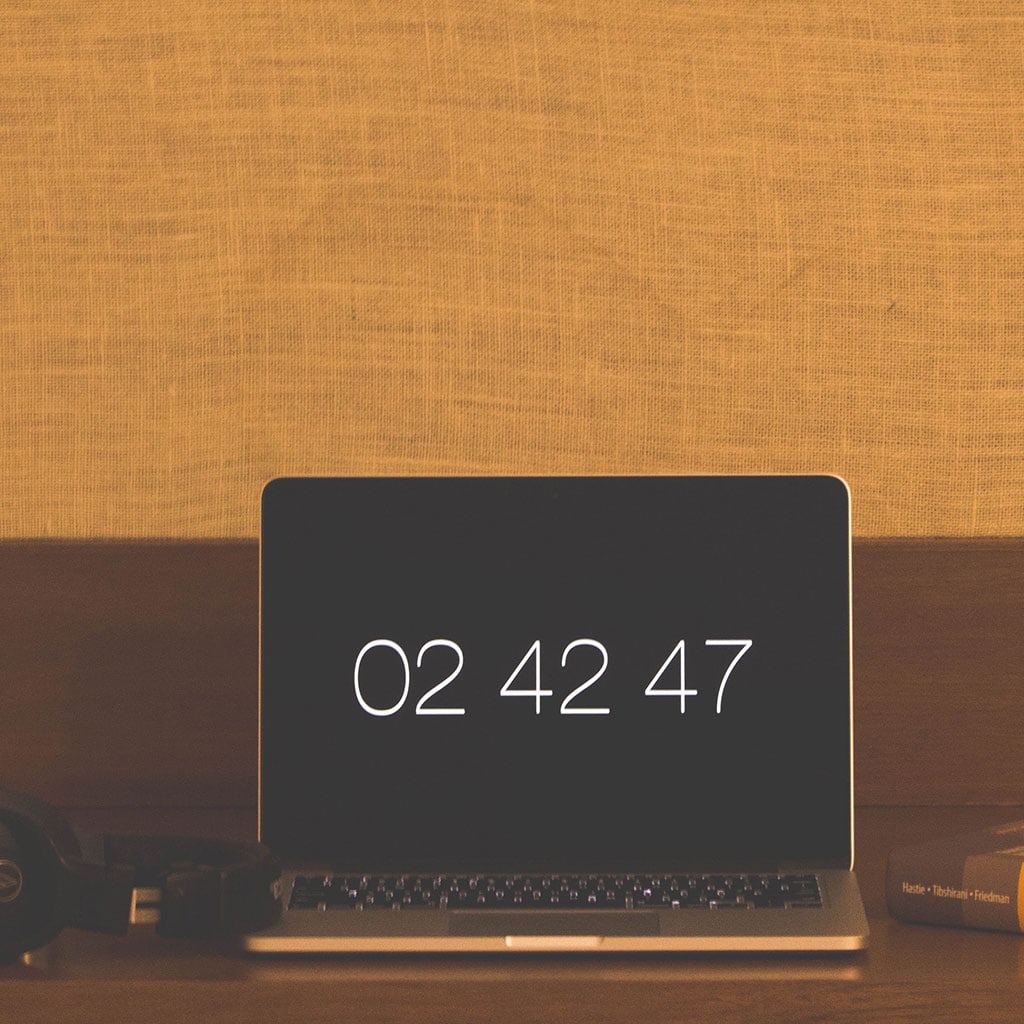


You must be logged in to post a comment.