How to end task in MacBook
How to end task in MacBook
Discover the quick and simple steps to efficiently end tasks or processes on your MacBook, ensuring optimal performance and resource allocation.
What is the Force Quit Applications window and how can users access it?
The Force Quit Applications window is the macOS equivalent of a task manager in Windows. It provides users with a visual interface to view and manage active processes and applications running on their MacBook. This window displays a list of currently running applications, along with their respective statuses, allowing users to identify and selectively end unresponsive or problematic applications. Accessing the Force Quit Applications window is straightforward. Users can simply click on the Apple logo in the top-left corner of the menu bar and select “Force Quit” from the drop-down menu. Alternatively, a quicker way to access it is by pressing the keyboard shortcut “Option + Command + Esc (⌥+⌘+⎋) .” This brings up the Force Quit Applications window, providing users with an efficient means to manage active processes.
Within the Force Quit Applications window, users can navigate through the list of running applications, identify any frozen ones, and take necessary action to terminate them. The search field in the top-right corner allows for easy filtering, making it even more convenient to locate specific applications. Additionally, the window includes tabs for different aspects of system activity, such as the CPU and memory usage, as well as disk activity. While the Force Quit Applications window primarily serves to end tasks, it also offers insights into the overall performance and resource utilization of the MacBook, providing users with a comprehensive tool for managing system processes.
End task on a MacBook
Ending tasks or processes on a MacBook is a useful skill to manage system resources and resolve issues with unresponsive applications. Here’s a detailed guide on how to do it:
Using the Force Quit Applications Window:
- Access the Force Quit Applications Window:
- To access the Apple menu, you need to find and click on the Apple logo in the top-left corner of your screen. Select “Force Quit” from the drop-down menu.
- View Running Applications:
- A window titled “Force Quit Applications” will appear, displaying a list of currently running applications.
- Select the Application to Close:
- In the Force Quit Applications window, click on the name of the application you want to end. It will be highlighted.
- Click “Force Quit”:
- At the bottom-right corner of the window, click the “Force Quit” button. This action will immediately terminate the selected application.
- Confirmation Dialog:
- A confirmation dialog may appear, informing you that ending the application may result in unsaved changes being lost. Click “Force Quit” again to confirm if you’re sure.
Using the Activity Monitor:
- Open Activity Monitor:
- Go to the “Applications” folder in Finder.
- Navigate to the “Utilities” subfolder and find “Activity Monitor.” Double-click to open it.
- View Running Processes:
- In the Activity Monitor window, you’ll see a list of processes and applications currently running on your MacBook.
- Select the Process to End:
- Locate the process or application you want to close from the list. You can use the search bar in the upper-right corner to find it quickly.
- Click the “X” Button:
- With the process selected, click the “X” button in the upper-left corner of the Activity Monitor window. This button is labeled “Quit Process.”
- Confirmation Dialog:
- A dialog box will appear, asking if you want to quit the process. Click “Quit” to confirm.
- Force Quit if Necessary:
- If an application is unresponsive, you may need to force quit it. To do this, select the process and click the “Force Quit” button in the upper-left corner instead of the “Quit Process” button.
These methods allow you to efficiently end tasks or processes on your MacBook, helping you regain control of your system and resolve issues with misbehaving applications.
If force quit is not functioning, what steps should be taken?
If your Mac machine and applications are stuck and you can’t get them to quit the normal way, the best option is to force quit them. You can do this by pressing Control+Command+Power buttons at the same time. This should force your Mac to close all programs and restart itself.
Alternatively, you can manually shut down your machine by hold down the physical power button, which will result in an immediate shut down of the system—all open apps will be closed as a consequence. If you need to quickly exit a program or two without closing down everything on your Mac, you can easily use some of the other shortcuts available for a quick and decisive shut down. Plus, if all else fails, just remember that restarting will often do the trick when it comes to sorting out performance issues with unresponsive programs.


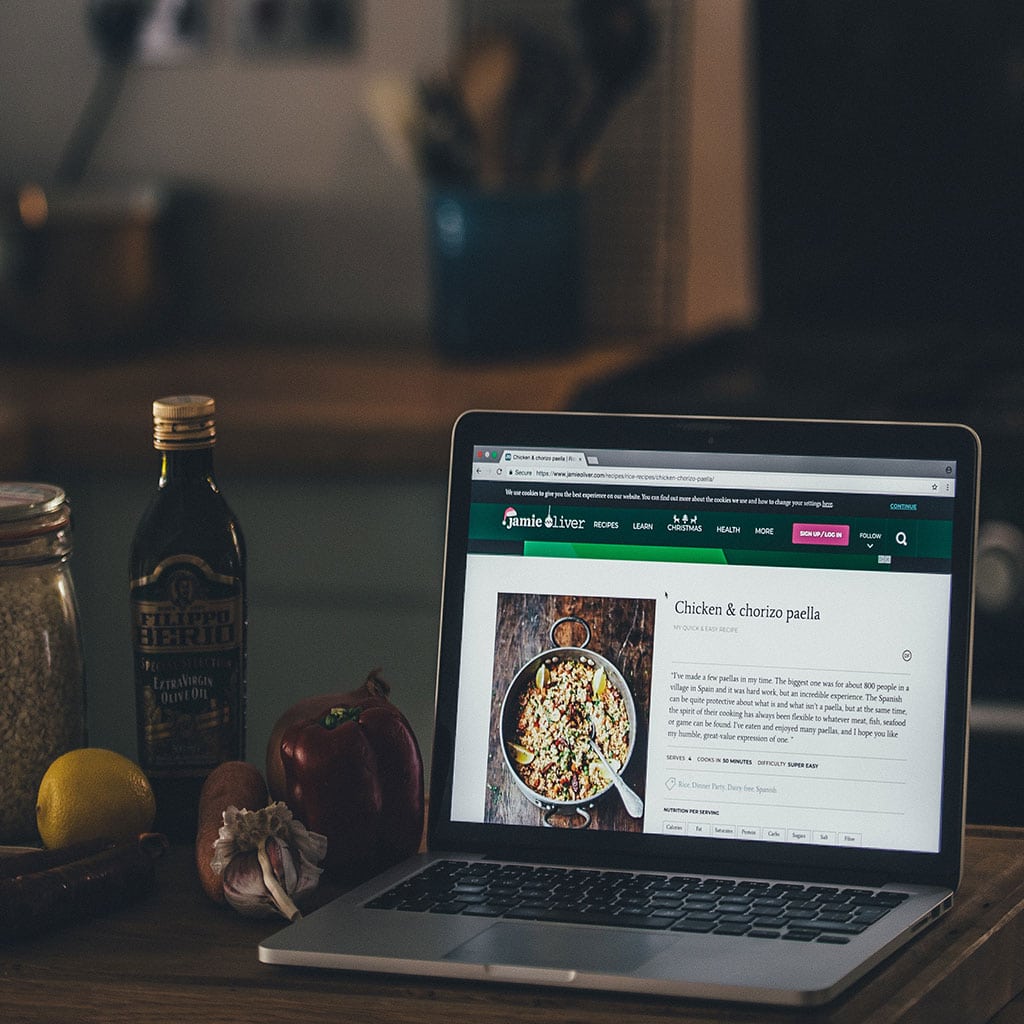


You must be logged in to post a comment.