How to Draw on iPad
How to Draw on iPad
Discover the exciting world of digital art and learn how to harness the power of your iPad to create stunning drawings, paintings, and illustrations with the help of intuitive apps and innovative tools.
Unlock your artistic potential with these simple steps to drawing on your iPad!
Creating art on an iPad has become increasingly popular thanks to its touch-sensitive display, precise stylus support, and a variety of powerful drawing apps. Follow this comprehensive guide to unlock your artistic potential and start drawing on your iPad:
1. Choose the Right Hardware:
- If you’re serious about digital drawing, consider investing in a stylus that’s compatible with your iPad. Popular options include the Apple Pencil (for iPads that support it) and third-party styluses.
- Make sure your iPad and stylus are charged before you start.
2. Explore Drawing Apps:
- Search the App Store for drawing apps that suit your style and skill level. Procreate, Adobe Fresco, Autodesk SketchBook, and Concepts are highly recommended choices.
- Download and install your preferred app.
3. Familiarize Yourself with the App:
- Spend some time getting to know the app’s interface, tools, and features. Most drawing apps offer brushes, layers, blending modes, and various brushes that mimic traditional art mediums.
4. Create a New Canvas:
- Start a new drawing by creating a canvas. Choose the canvas size and resolution based on your intended use (print, web, etc.).
5. Experiment with Brushes and Tools:
- Explore the different brushes and tools available in the app. Experiment with their settings to understand how they affect your strokes, opacity, and blending.
6. Practice Basic Techniques:
- Begin with basic shapes and lines to practice control over your stylus. Mastering techniques like lines, curves, and shading will help you build a strong foundation.
7. Layers and Opacity:
- Utilize layers to separate different elements of your artwork. This allows for non-destructive editing and easier management of complex pieces.
8. Color and Blending:
- Experiment with color palettes and learn how to blend colors to create gradients and realistic textures.
9. Reference and Inspiration:
- Use reference images to aid your drawing process. This could be photos, other artworks, or real-life objects.
10. Export and Share:
- Once your artwork is complete, export it in the desired format. Common formats include PNG, JPEG, or PSD (for projects with layers).
- Share your creations on social media, art platforms, or with friends and family.
11. Keep Learning:
- Watch tutorials, join online art communities, and participate in challenges to continually improve your skills.
Remember, digital drawing is about experimentation and creativity. Don’t be afraid to make mistakes and learn from them. With practice and dedication, you’ll unlock the full potential of drawing on your iPad and create remarkable digital art.
What are some popular drawing apps available on the App Store?
The App Store offers a diverse range of drawing apps tailored to various artistic styles, preferences, and skill levels. Here are some of the most popular and widely used drawing apps that have gained recognition for their features and capabilities:
- Procreate: Procreate is a powerhouse among drawing apps, celebrated for its versatility and comprehensive set of tools. It boasts an extensive library of brushes and brush customization options, allowing artists to emulate various traditional art mediums. With support for high-resolution canvases and numerous layers, Procreate is ideal for both detailed illustrations and larger projects. The app’s user-friendly interface, intuitive gestures, and time-lapse recording feature have made it a favorite among professional illustrators, concept artists, and hobbyists alike.
- Adobe Fresco: Developed by Adobe, Fresco combines raster and vector drawing tools to provide a dynamic platform for digital artists. It seamlessly integrates with Adobe Creative Cloud, offering access to a vast collection of brushes and assets. Fresco’s Live Brushes simulate the behavior of real paint, enabling artists to create lifelike textures. The app also supports seamless vector-to-raster workflows and responsive brushes for precise control. Its cross-device compatibility ensures a consistent drawing experience across iPads and computers, making it an excellent choice for artists familiar with Adobe’s suite of creative tools.
- Autodesk SketchBook: SketchBook is known for its simplicity, making it accessible to artists of all skill levels. It offers a variety of brushes, customizable perspective guides, and a streamlined interface that emphasizes the drawing experience. The app’s symmetry tools and layer capabilities are particularly useful for creating symmetrical designs and complex compositions. SketchBook is available for free with a basic set of tools, while the Pro version unlocks advanced features such as additional brushes and customization options.
- Concepts: Concepts focuses on precision and flexibility, making it a favorite for architects, designers, and artists who require accurate drafting and sketching capabilities. Its infinite canvas and vector-based approach allow for non-destructive editing and scalable artwork. Concepts offers a wide range of brushes, advanced perspective guides, and support for pressure-sensitive styluses. The app’s unique fluidity in combining precision and artistic expression makes it an exceptional choice for technical and creative illustrators.
These drawing apps, among many others available on the App Store, provide artists with the tools they need to create stunning digital artwork on their iPads. The choice ultimately depends on individual preferences, artistic goals, and desired features, ensuring that there’s a perfect fit for every type of digital artist.


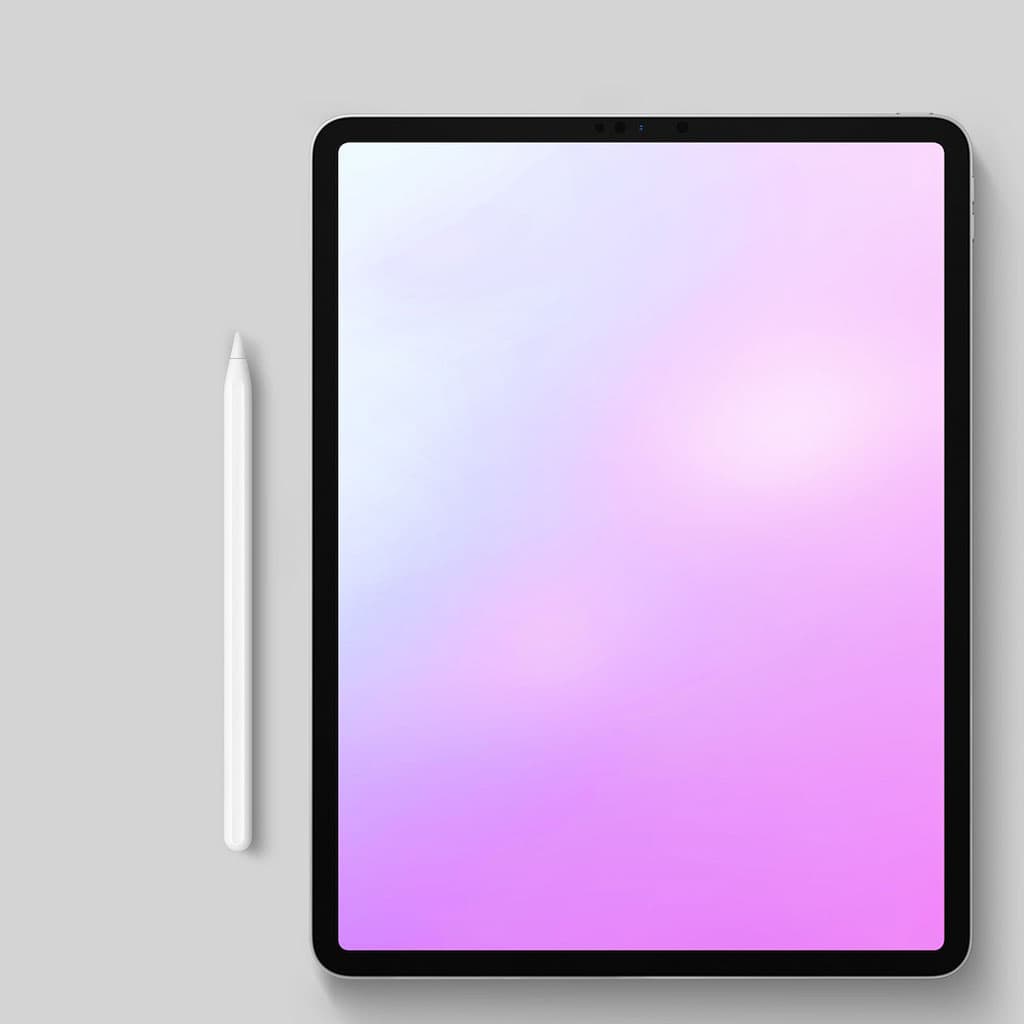


You must be logged in to post a comment.