How to download zoom on MacBook?
How to download zoom on MacBook?
Downloading Zoom on your MacBook allows for seamless video conferencing. Follow these steps to easily install Zoom and join virtual meetings.
Unleash the power of Zoom on your MacBook!
To download and install Zoom on your MacBook, follow these steps:
- Visit Zoom’s Official Website:
- Open your preferred web browser (Safari, Chrome, etc.) on your MacBook.
- Go to the Zoom website at zoom.us.
- Navigate to the Download Center:
- On the Zoom homepage, scroll to the bottom of the page or look for the “Resources” or “Download” section.
- Click on the “Download” link or button to access the Zoom Download Center.
- Download Zoom Client for Meetings:
- In the Zoom Download Center, find and click on the “Download” button under “Zoom Client for Meetings.”
- This action initiates the download of the Zoom installer file (.dmg) to your MacBook.
- Open the Zoom Installer:
- Once the download is complete, locate the downloaded Zoom installer file in your Downloads folder or the location specified for downloaded files.
- Double-click the downloaded file (with the .dmg extension) to open the Zoom installer.
- Install Zoom Application:
- In the opened Zoom installer window, you’ll see the Zoom icon and the Applications folder icon.
- Drag the Zoom icon and drop it onto the Applications folder icon to install Zoom on your MacBook.
- Launch Zoom:
- Navigate to the Applications folder on your MacBook.
- Find the Zoom application and double-click on it to launch Zoom.
- Sign In or Join a Meeting:
- Upon opening Zoom, you’ll have the option to sign in or join a meeting without signing in.
- If you have a Zoom account, you can sign in using your credentials. Otherwise, you can join a meeting by entering the Meeting ID provided by the host.
- Grant Necessary Permissions:
- During your first Zoom session, the app may request permissions to access your camera, microphone, and other resources. Grant these permissions for seamless meeting experiences.
Following these steps will download and install the Zoom application on your MacBook, allowing you to participate in video conferences, meetings, or webinars effortlessly.
How can users launch Zoom and access its features for signing in or joining meetings?
Once Zoom is installed on a MacBook, launching the application is a straightforward process. Users can access Zoom by navigating to the Applications folder on their MacBook and locating the Zoom application icon. Double-clicking on the Zoom icon initiates the application, opening the Zoom interface where users are presented with several options. For individuals with a Zoom account, clicking on the “Sign In” button allows users to enter their credentials, including their email address and password, to access their Zoom account. Alternatively, users can choose the “Join a Meeting” option to enter a Meeting ID provided by the meeting host, enabling direct participation in scheduled meetings without signing in. These options cater to both account holders and participants new to Zoom, offering flexibility in accessing the platform’s features for seamless video conferencing and meeting collaboration.
Upon launching Zoom, users are greeted with an intuitive interface that provides various functionalities. Account holders can sign in to access personalized features, such as scheduled meetings, contacts, and settings. For users choosing to join meetings without signing in, entering the Meeting ID allows immediate access to the meeting space. Additionally, the Zoom interface offers easy navigation to create new meetings, join pre-scheduled sessions, adjust settings, and access other features essential for productive virtual collaboration. This user-friendly interface ensures that both account holders and participants joining meetings can swiftly access Zoom’s features, facilitating smooth communication and collaboration across various virtual meeting environments.
Are there any additional settings or configurations users should consider for a smooth Zoom experience?
Absolutely, several settings and configurations within Zoom can optimize the overall user experience for seamless meetings on a MacBook. First, users should explore the Zoom settings accessible through the Zoom app’s interface. By clicking on the “Settings” or “Preferences” option within the app, users can tailor their video, audio, and general meeting settings to suit their preferences. Adjusting video settings, such as enabling HD video, speaker view, or enabling virtual backgrounds, can enhance visual interactions. Similarly, optimizing audio settings by testing and selecting the appropriate microphone and speaker options ensures clear and crisp audio during meetings. Users should also explore the “General” settings to manage preferences like meeting notifications, screen sharing settings, and other advanced features, empowering them to customize Zoom according to their specific needs.
Furthermore, considering security and privacy, users can access the “Security” settings to enable features like meeting passwords, waiting rooms, and participant controls. Implementing these security measures can safeguard meetings against unauthorized access and ensure confidentiality. Additionally, users might want to familiarize themselves with keyboard shortcuts, available through the Zoom settings or by accessing the “Keyboard Shortcuts” help section, which can streamline navigation and control during meetings. Regularly checking for Zoom updates and installing them when available is crucial for maintaining the app’s performance and accessing the latest features and security enhancements. These settings and configurations collectively contribute to a smoother and more productive Zoom experience, ensuring users can effectively engage in virtual meetings and collaborations on their MacBook.


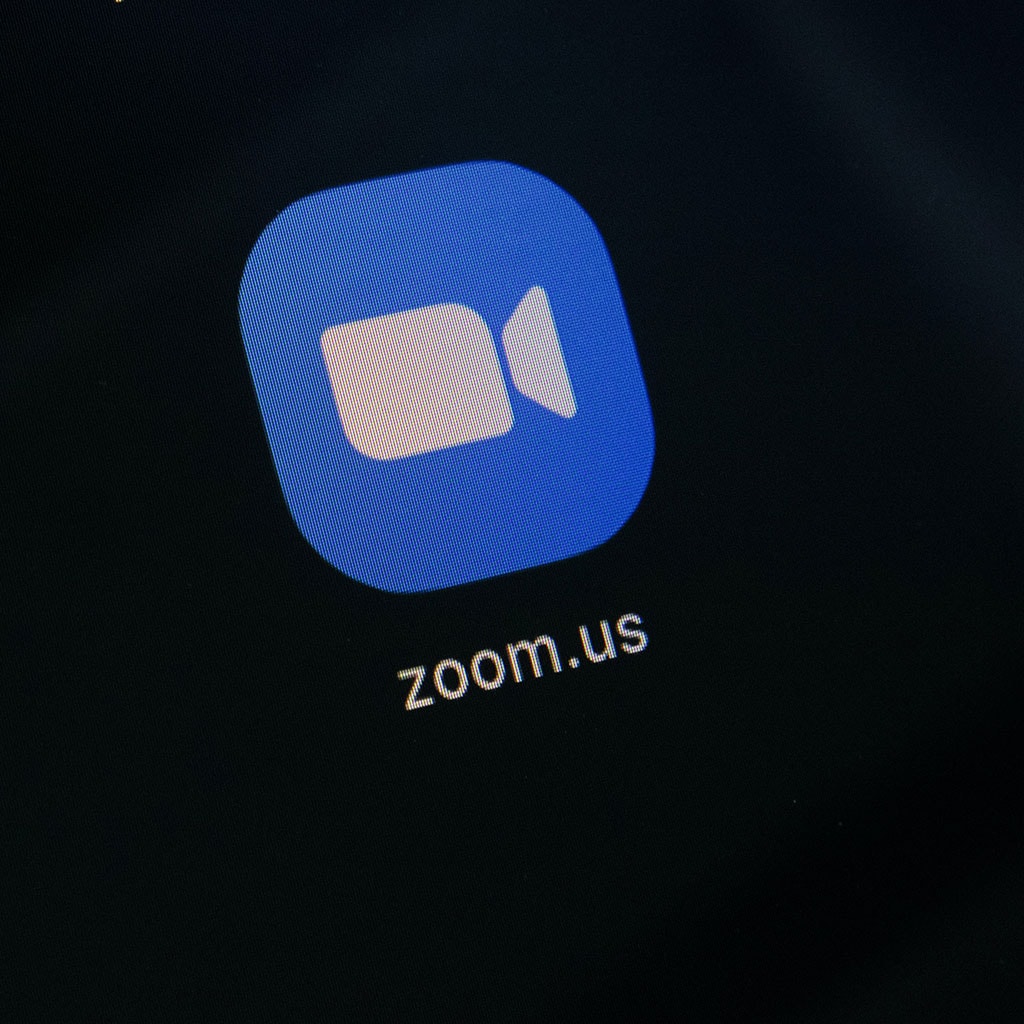


You must be logged in to post a comment.