How to create a guest user on MacBook?
How to create a guest user on MacBook?
In this guide, learn how to set up a guest user account on your MacBook, allowing temporary access to your device while safeguarding your personal information and settings.
Unleash the power of your MacBook by creating a guest user – here’s how!
Creating a guest user account on a MacBook allows temporary access for others without compromising your personal data. Here’s how to set up a guest user:
- Access Users & Groups:
- Go to the Apple menu in the top left corner of your screen and select “System Preferences.”
- Within System Preferences, click on “Users & Groups.”
- Unlock User Preferences:
- Click the lock icon in the bottom left and enter your administrator username and password to unlock the settings for changes.
- Add a New User:
- Select the “+” (plus) icon located below the list of users on the left-hand side.
- A new window will appear. Choose “Guest User” from the list of user types on the right.
- Configure Guest User Settings:
- Once “Guest User” is selected, you can modify settings for the guest account. Usually, the options are limited for customization in a guest account.
- Check the box “Allow guests to log in to this computer” to enable the guest user account.
- Finish and Apply Changes:
- Click “Create User” to finalize the setup of the guest user account.
- Once created, the guest account will appear in the list of users on the left-hand side of the Users & Groups preferences window.
- Logging In and Using Guest Account:
- To access the guest user account, log out of your current session by clicking the Apple logo in the top left corner and choosing “Log Out [Your Username].”
- On the login screen, select “Guest User.” This will launch a temporary session allowing access to the MacBook without accessing or altering your personal files or settings.
- Guest User Restrictions:
- Guest accounts are designed to provide temporary access and have limitations. Usually, guests cannot make permanent changes, install apps, or access personal files stored in other user accounts.
- Logging Out of Guest User:
- Once the guest user is done using the MacBook, instruct them to log out by clicking the Apple logo and selecting “Log Out Guest User” to ensure privacy and security.
Creating a guest user account on a MacBook offers a secure and convenient way for others to use your device without compromising your personal data or settings. It’s essential to note that the guest user account doesn’t retain any changes made after logging out, ensuring your MacBook returns to its original state after each use.
Are there limitations or specific settings that users can or cannot modify for a guest user account?
When creating a guest user account on a MacBook, certain limitations and predefined settings are in place to safeguard the integrity of the primary user’s data and maintain the guest user’s temporary nature. Typically, guest user accounts are set with restricted permissions, preventing them from making permanent changes to system settings or installing applications. As guest accounts are temporary, they often lack the capability to modify critical system configurations, such as altering the network settings or changing the admin password, ensuring the security of the overall system. Moreover, guest users usually have limited access to storage space, prohibiting them from accessing or modifying private files and folders belonging to other user accounts on the MacBook. While the guest account allows temporary access to the system, it often operates within a confined and predefined environment, restricting the scope of modifications or alterations to ensure a secure and isolated experience.
Additionally, guest user accounts often utilize a temporary folder structure that erases any data created or modified during the guest session upon logging out. This feature ensures that any documents, downloads, or changes made by the guest user are removed once they log out, preserving the privacy and security of the primary user’s files. Furthermore, in many cases, remote login or access to the guest account from other devices is not permitted, maintaining the temporary and isolated nature of the guest session and preventing remote modifications or access to the MacBook’s content. These limitations are intentionally set to ensure a secure and contained guest access experience, safeguarding the privacy of the primary user’s data and system settings on the MacBook.
What security measures ensure that the guest user session doesn’t access or modify personal data?
Several security measures are in place to safeguard personal data and prevent unauthorized access or modifications by a guest user during their session on a MacBook. Primarily, the guest user account operates with restricted permissions, limiting its capabilities to modify system settings or access private files and folders belonging to other user accounts. This segregation ensures that guest users cannot alter critical configurations, such as the admin password, network settings, or install applications, maintaining the overall security of the MacBook. Additionally, the guest user account is designed with limited access to storage space, preventing the guest session from interacting with or modifying personal files stored in the primary user’s account or any other user accounts on the MacBook. This restricted access to storage space ensures that the guest user cannot access or alter private data, preserving the confidentiality and integrity of the primary user’s personal files.
Moreover, the guest user account typically operates within a temporary folder structure, segregating any data created or modified during the guest session. Upon logging out, this temporary folder automatically erases any files or changes made by the guest user, ensuring that no remnants of the session are retained, and the MacBook reverts to its original state. Additionally, remote login or remote access to the guest account from other devices is generally disabled, preventing external access to the guest session and maintaining its isolated nature. These security measures collectively contribute to creating a secure and contained environment for the guest user, safeguarding the personal data and system settings of the primary user on the MacBook.


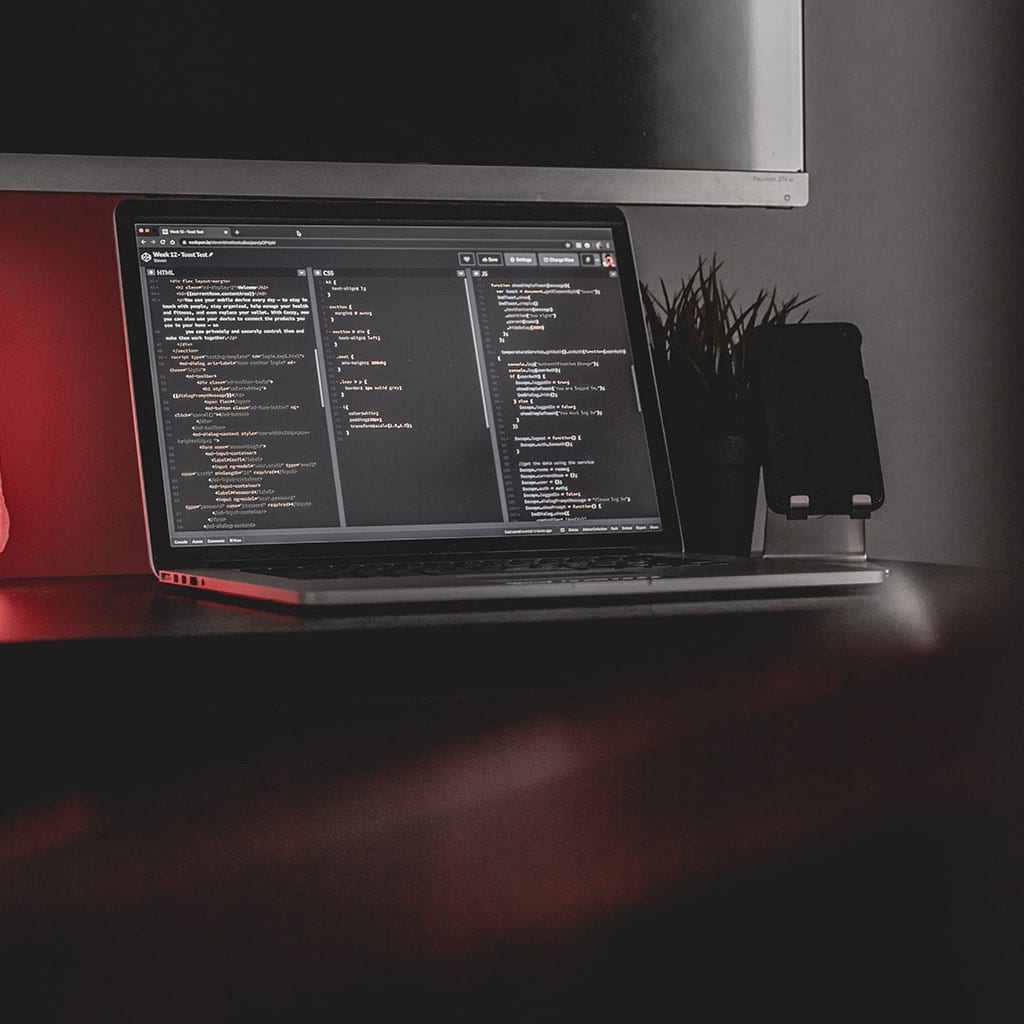


You must be logged in to post a comment.