How to connect USB to iMac
How to connect USB to iMac
Connecting USB devices to your iMac is a fundamental skill for expanding functionality. This article provides easy-to-follow steps for seamless USB connections, ensuring you make the most of your iMac’s versatility.
Unleash the power of connectivity: Mastering the art of connecting USB to iMac!
Connecting USB devices to your iMac is a straightforward process. Here’s a step-by-step guide to help you do it:
- Identify Available USB Ports:
- First, locate the USB ports on your iMac. The exact number and location of USB ports may vary depending on your iMac model. Typically, you’ll find USB-A ports, which are rectangular and the most common type of USB port.
- Prepare Your USB Device:
- Ensure your USB device, whether it’s a flash drive, external hard drive, printer, or any other USB accessory, is ready for connection. If it requires power, make sure it’s plugged in or has a charged battery.
- Insert the USB Connector:
- Take the USB cable or connector of your device and insert it into an available USB port on your iMac. USB connectors are designed to fit in only one direction, so make sure it’s inserted correctly.
- Wait for Recognition:
- Once the USB device is connected, your iMac should recognize it. You may hear a sound or see an on-screen notification confirming the device’s connection.
- Access Your Device:
- Depending on the type of USB device, your iMac may automatically open relevant software or display the device’s contents. For instance, a flash drive might appear as an icon on your desktop, while a printer may become available in your list of available printers.
- Use and Eject Safely:
- Now that your USB device is connected and recognized, you can use it as intended. When you’re done, it’s crucial to safely eject the device before physically removing it. To do this, right-click on the device’s icon (if it’s on the desktop) or go to the Finder and click the “Eject” button next to the device. This ensures that any data transfers or processes are completed, and it prevents data loss or corruption.
- Unplug the USB Device:
- Once the device is safely ejected, you can safely unplug it from your iMac. Gently remove the USB connector from the port.
That’s it! You’ve successfully connected a USB device to your iMac. USB ports are versatile and can be used for a wide range of peripherals, making them a valuable feature of your iMac for expanding functionality and enhancing productivity.
Are there any markings or indicators on the USB connector to guide its orientation?
Yes, in the case of USB-C connectors, there are often visual indicators to guide their orientation. USB-C ports and connectors are designed with a symmetrical shape, which means they can be plugged in either way, unlike the older USB Type-A connectors which have a specific orientation. However, to make sure they are aligned correctly, manufacturers sometimes include markings or features on the USB-C connector. For instance, a common visual cue is a small logo or icon on the side of the connector, typically indicating the top or “up” orientation. This serves as a helpful guide when plugging in the connector to a USB-C port on an external device or your iMac, ensuring that it’s inserted in the correct orientation for a secure connection.
It’s worth noting that while USB-C is designed to be versatile and reversible, not all USB cables and ports are created equal. Some devices, especially older ones, may still use different USB types, like Type-A or micro USB, which do have specific orientations. Additionally, within the USB-C standard, there are variations in terms of transfer speed and capabilities. Thunderbolt cables, which also use the USB-C connector, offer even higher data transfer rates compared to standard USB-C cables. So, it’s crucial to use the proper cable and ensure compatibility between devices for optimal performance, especially when connecting external devices to your iMac.
Are there any precautions to consider while disconnecting the device?
When disconnecting a device from an iMac’s USB-C port, there are several precautions to keep in mind. First and foremost, ensure that you’re using the correct method to safely eject the external device. This is particularly important for devices like external hard drives or flash drives to prevent data corruption or loss. To do this, locate the device on your desktop or in the Finder, right-click on it, and select “Eject.” Wait until you receive a confirmation message that it’s safe to disconnect before physically unplugging the device from the USB-C port. This process ensures that any ongoing data transfers are completed, protecting your files and the integrity of the device.
Furthermore, before disconnecting, make sure that any processes or applications associated with the device are properly closed. For instance, if you’re using an external card reader or any other peripheral with an associated software application, close it before unplugging the device. This helps prevent any potential software conflicts or data loss. Additionally, if the device requires power, such as an external hard drive with its own power source, ensure it’s powered down or safely disconnected before physically removing it from the USB-C port. Following these precautions helps maintain the health and functionality of both the external device and the USB-C port on your iMac.


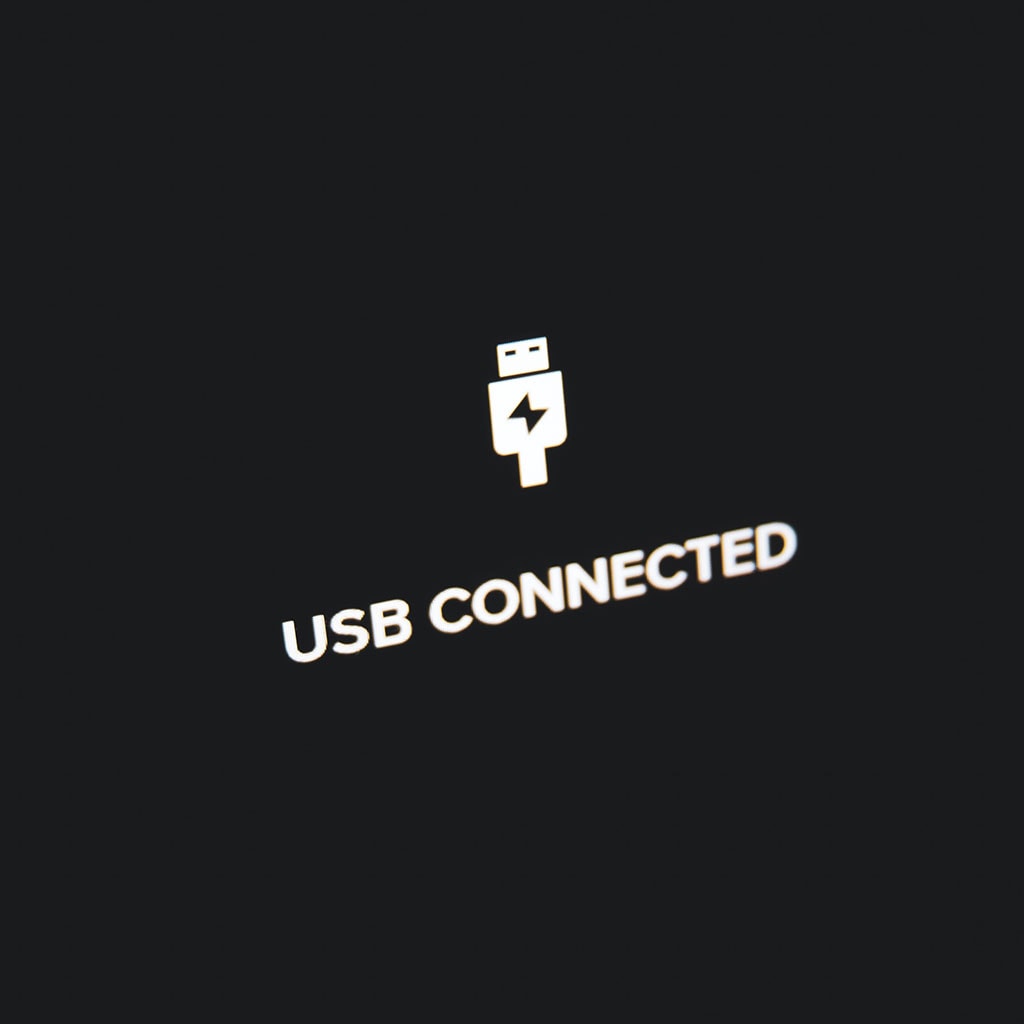


You must be logged in to post a comment.