How to connect iMac keyboard to iPad
How to connect iMac keyboard to iPad
Connecting an iMac keyboard to an iPad can enhance your typing experience on the tablet. Here’s a simple guide to walk you through the process.
Unlock the magic of seamless connectivity between your iMac keyboard and iPad!
To connect an iMac keyboard to an iPad, you’ll need to follow these steps:
- Check Compatibility: Ensure that your iMac keyboard is compatible with the iPad. Most Apple keyboards that use a Lightning or USB-C connector can be connected to an iPad. However, if your iMac keyboard uses a USB-A connector, you’ll need an adapter.
- Get the Right Cable or Adapter:
- If your iMac keyboard uses a Lightning connector, you’ll need a Lightning to USB-C or Lightning to USB-A adapter, depending on the type of port your iPad has.
- If your iMac keyboard uses a USB-C connector, you might only need a USB-C to USB-C cable, depending on your iPad model.
- Connect the Cable or Adapter:
- Plug the USB end of the cable or adapter into the appropriate port on your iPad.
- Connect the other end to the Lightning or USB-C port on your iMac keyboard.
- Enable Bluetooth on iPad:
- Open the iPad’s Settings.
- Tap on “Bluetooth” and toggle it on if it’s not already.
- Put the Keyboard in Pairing Mode:
- If your iMac keyboard is already paired with your iMac, you may need to reset the Bluetooth settings on the keyboard. Check the user manual for instructions on how to do this.
- Pair the Devices:
- Once the keyboard is in pairing mode, it should appear in the list of available devices on your iPad. Tap on it to connect.
- Test the Connection:
- Open a text app or any app where you can input text to ensure the keyboard is working properly.
Remember, you might need to go into the iPad’s settings to customize some functions specific to the keyboard. For example, you can remap keys or adjust keyboard settings in the iPad’s Accessibility settings.
Keep in mind that certain special keys or functions on the iMac keyboard may not work as expected on the iPad due to differences in software and hardware.
What Should Users Do If the Keyboard Doesn’t Immediately Connect?
If the keyboard doesn’t immediately connect, users should follow these steps to troubleshoot the issue. Firstly, ensure that the keyboard is powered on and in pairing mode. For wireless keyboards, make sure the batteries are charged or replace them with fresh ones. Next, access the iPad’s settings through the Settings app and navigate to the Bluetooth section. Here, users should look for the keyboard in the list of available devices. If it appears, tap on it to initiate the pairing process. In case it doesn’t appear, users can try turning the keyboard off and on again, putting it back into pairing mode, and scanning for devices on the iPad.
If the keyboard remains unresponsive, users may need to disconnect any other connected devices. Occasionally, multiple connected devices can interfere with the connection process. It’s also crucial to ensure that the keyboard is within the Bluetooth range of the iPad, typically around 30 feet or 10 meters. Additionally, users should place the keyboard on a flat surface to ensure that there are no obstructions affecting the signal. If the issue persists, users should check for any available software updates for both the iPad and the keyboard. Outdated firmware or software can sometimes cause compatibility issues. Lastly, if all else fails, consider attempting a wired connection using the appropriate cable and adapter, if available for the specific keyboard model. This can serve as a temporary solution while troubleshooting the wireless connection.
Are There Additional Settings to Customize the Keyboard on the iPad?
Yes, iPad users have the option to further customize their keyboard settings to suit their preferences. To access these options, users can navigate to the Settings app on their iPad. Once there, they should locate the “General” section and tap on “Keyboard.” Within this menu, users can find various settings related to their keyboard. For instance, they can adjust features like Auto-Capitalization, Auto-Correction, and Check Spelling. Additionally, users can toggle on or off options like “Enable Caps Lock,” which can be particularly handy for users who frequently capitalize words.
Furthermore, users can choose to customize the behavior of their keyboard shortcuts. They can also adjust the keyboard layout and select from different language and region options. Additionally, some keyboards offer unique features that can be customized, such as function keys or specialized shortcuts. For physical keyboards, users can explore settings related to keyboard shortcuts, key repeat settings, and hardware keyboard behavior. These settings can provide a tailored experience, ensuring that the keyboard functions optimally with the iPad, whether it’s a wireless or physically connected device.
What Functions Might Differ Between the iMac and iPad?
While both the iMac and iPad support external keyboards, there are some key distinctions in functionality due to their different operating systems and form factors. When using a keyboard with an iMac, users have access to the full range of desktop functions and shortcuts associated with macOS. This includes a wide array of specialized keys, such as function keys that control screen brightness, volume, media playback, and more. Additionally, users can employ keyboard shortcuts for various system-wide actions and applications. The iMac’s wired and wireless keyboard options are designed to seamlessly integrate with the macOS environment, offering a comprehensive typing and navigation experience.
On the other hand, when using a keyboard with an iPad, the experience is tailored to the iPadOS environment. While many functions are similar, there may be slight differences in key mappings and shortcuts. The iPad’s touchscreen interface and mobile-optimized applications mean that some of the keyboard shortcuts and functions may be specific to iPad apps. For instance, users can utilize keyboard shortcuts for tasks like switching between apps, accessing the Dock, or invoking the app switcher. The iPad’s touch-centric nature may also result in unique gestures and commands that are distinct from the iMac. Despite these variations, the use of an external keyboard greatly enhances productivity on both devices, allowing users to choose the setup that best aligns with their preferences and workflows.


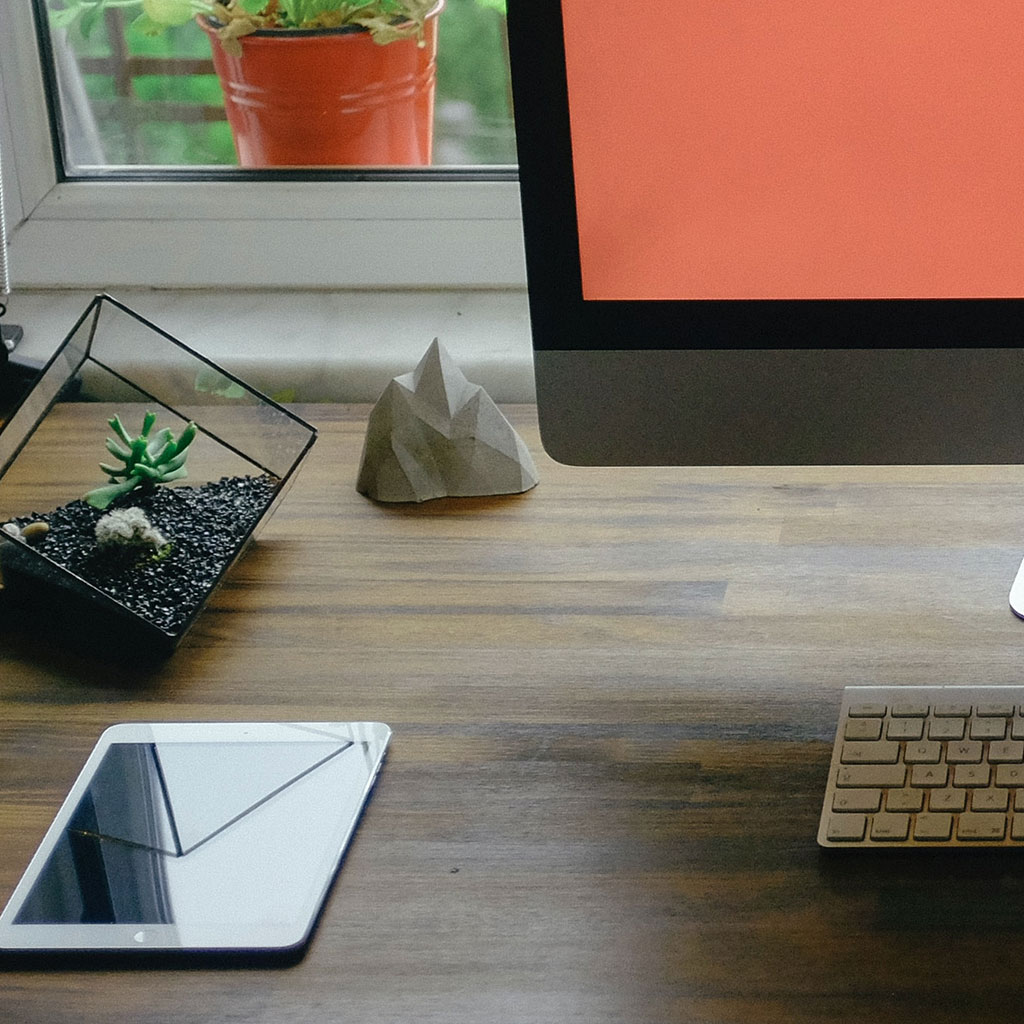


You must be logged in to post a comment.