How to connect Alexa to iMac
How to connect Alexa to iMac
Connecting Alexa to your iMac can open up a world of convenience and hands-free control. In this guide, we’ll walk you through the straightforward steps to establish a seamless connection between these two powerful devices.
Unleash the power of Alexa by seamlessly connecting her to your trusty iMac!
To connect Alexa to your iMac, follow these steps:
- Set Up Your Alexa Device:
- Plug in your Alexa device and follow the on-screen instructions to set it up. This typically involves connecting it to your Wi-Fi network and linking it to your Amazon account.
- Enable the Alexa App on Your iMac:
- Open the App Store on your iMac.
- Search for “Amazon Alexa” and download the official Alexa app.
- Sign in to Your Amazon Account:
- Open the Alexa app on your iMac.
- Sign in with the same Amazon account you used to set up your Alexa device.
- Discover Devices:
- In the Alexa app, go to the “Devices” tab.
- Click on the “+” icon to add a new device.
- Follow the prompts to set up your device.
- Enable Skills:
- Skills are like apps for Alexa that allow her to perform specific tasks. In the Alexa app, go to the Skills & Games section, search for the skills you want, and enable them.
- Start Using Alexa:
- Once set up, you can start using voice commands to control your iMac. For example, you can ask Alexa to play music, check the weather, or perform other tasks.
Remember, for this to work effectively, both your iMac and Alexa device need to be connected to the same Wi-Fi network. Also, ensure that your Alexa device’s microphone is not muted and is within listening range.
What are Alexa skills and how can I enable them on my iMac?
Alexa skills are essentially voice-activated applications that enhance the capabilities of your Amazon Alexa device. They allow you to customize and expand what your Alexa can do, from playing games and providing news updates to controlling smart home devices and more. To enable Alexa skills on your iMac, follow these steps:
- Access Device Settings: Begin by opening the Alexa app on your iMac. Within the app, locate the “Device Settings” option. This menu allows you to manage the settings and configurations of your connected Alexa devices.
- Browse the Skills Store: In the “Device Settings” menu, you’ll find an option labeled “Alexa Skills.” Click on this to access the Skills Store, where you can explore a vast collection of skills across various categories.
- Enable Desired Skills: Browse through the Skills Store to find ones that interest you. Click on a skill to view more details, and if it aligns with what you’re looking for, select “Enable Skill” to add it to your Alexa’s repertoire.
- Manage Enabled Skills: You can review and manage the skills you’ve enabled at any time. Simply return to the “Device Settings” menu and navigate to the “Enabled Skills” section. Here, you’ll see a list of all the skills you’ve added, and you can disable or remove any that you no longer wish to use.
By following these steps, you can seamlessly enable and manage Alexa skills on your iMac, enhancing your virtual assistant’s capabilities to suit your preferences and needs.
What types of voice commands can I give Alexa to control my iMac?
Controlling your iMac with Alexa involves a range of voice commands that can streamline various tasks. After setting up the necessary connections between your iMac and Alexa, you can give voice commands like:
- System Commands: You can instruct Alexa to perform basic system functions on your iMac. This includes commands like “Alexa, turn on the iMac,” “Alexa, shut down the iMac,” or “Alexa, restart the iMac.”
- Launching Applications: You can use voice commands to open specific applications or software on your iMac. For instance, say “Alexa, open Safari” to launch the web browser, or “Alexa, start Microsoft Word” to open the word processing software.
- Controlling Volume and Sound Settings: Adjusting audio settings can be easily done with voice commands. You can say “Alexa, increase the volume on the iMac” or “Alexa, mute the iMac” to manage sound levels.
- Navigating Files and Folders: You can use voice commands to navigate through your files and folders. For example, “Alexa, open the Documents folder” or “Alexa, go to the Downloads folder.”
- Performing Specific Tasks: You can ask Alexa to perform specific tasks like sending emails, setting reminders, or even initiating video calls using compatible applications.
Remember, to get the most out of these commands, ensure your iMac is set up in your Alexa device settings, and that both devices are connected to the same Wi-Fi network. Additionally, regularly checking and managing your list of connected devices in the Alexa app can help ensure a smooth interaction between Alexa and your iMac.


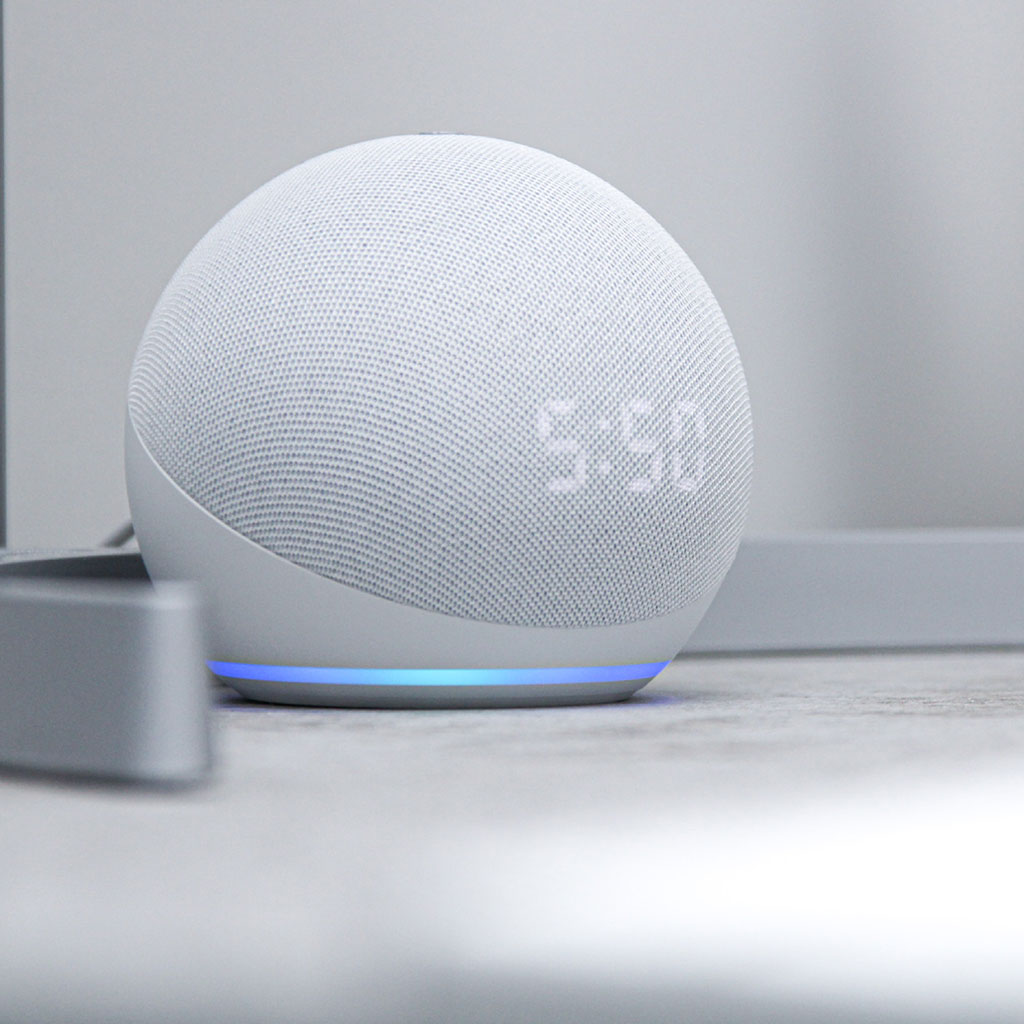


You must be logged in to post a comment.