How to connect 2 iMacs together
How to connect 2 iMacs together
Connecting two iMacs together can be useful for various purposes, such as file sharing, collaborative work, or simply extending your computing power. There are several methods to achieve this, both wired and wireless, allowing you to create a network between the two machines. In this guide, we’ll explore different ways to connect two iMacs, enabling seamless communication and collaboration between them.
Discover the ultimate guide to connecting 2 iMacs together!
Connecting two iMacs together can be accomplished using various methods, depending on the purpose of the connection. Here are several ways to connect two iMacs:
- Ethernet Cable (Direct Connection):
- Connect an Ethernet cable to the Ethernet ports on both iMacs.
- Go to System Preferences > Network on both iMacs.
- Select the Ethernet connection and configure the IP addresses to be in the same subnet (e.g., 192.168.0.1 and 192.168.0.2).
- Once configured, the iMacs should be able to communicate directly.
- Wi-Fi (Wireless Connection):
- Ensure both iMacs are connected to the same Wi-Fi network.
- Go to System Preferences > Sharing on both iMacs.
- Enable “File Sharing” or other services you wish to use.
- You should now be able to access files and services between the two iMacs over the Wi-Fi network.
- Bluetooth (Short-Range Wireless Connection):
- Enable Bluetooth on both iMacs.
- Pair the devices in Bluetooth settings.
- You can now share files or use Bluetooth for other compatible applications.
- Using a Router (Wired or Wireless Connection):
- Connect both iMacs to the same router, either via Ethernet or Wi-Fi.
- Enable “File Sharing” or other services you wish to use in System Preferences > Sharing.
- The router will facilitate communication between the two iMacs.
- Using a Thunderbolt Cable (Direct Connection):
- If both iMacs have Thunderbolt ports, you can use a Thunderbolt cable to connect them directly.
- Once connected, the iMacs can share files and resources at high speeds.
- Using AirDrop (Wireless Connection):
- Ensure AirDrop is enabled on both iMacs (Finder > Go > AirDrop).
- You can then drag and drop files between the two iMacs via AirDrop.
Remember, the method you choose will depend on the specific tasks you want to accomplish and the hardware and resources available. Always ensure that you have the necessary cables and settings configured for the chosen method.
Do I need to adjust any firewall or security settings for network communication?
When connecting two iMacs, adjusting firewall and security settings may be necessary to ensure seamless network communication. Firewalls act as a protective barrier against unauthorized access to your computer, but they can sometimes hinder local network connections. In some cases, they might block certain ports or protocols used for communication between devices. To allow smooth interaction between the iMacs, you may need to configure the firewall settings to permit traffic on the specific ports or protocols required for your chosen connection method, whether it’s Ethernet, Wi-Fi, or another option. Additionally, ensure that any security software or settings on both iMacs are set to allow local network communication for the desired services.
When using features like Target Display Mode, which allows an iMac to function as an external monitor for another Mac, specific display settings need to be adjusted. This mode requires a compatible cable, often a Thunderbolt or USB-C cable, to connect the two iMacs. Make sure that the primary iMac (the one serving as the secondary display) is set up correctly to receive input from the primary Mac. Adjust the display settings on both iMacs to ensure they recognize each other, and select the appropriate mode (such as extended display) to optimize the screen contents for your workflow. If you’re using additional hardware like the Luna Display adapter, follow the manufacturer’s instructions for proper setup and configuration. This adapter allows for dual display functionality, enhancing productivity across both iMacs.
How do I safely disconnect the iMacs once the task is completed?
To safely disconnect the iMacs after completing your task, it’s important to follow a few key steps. If you’re using Target Display Mode to turn one iMac into an external monitor for the other, first ensure that both iMacs are powered on and awake. Then, simply press the Command + F2 ( ⌘ + F2 ) keys on the iMac that’s serving as the secondary display. This command will exit Target Display Mode and return the iMac to its normal functioning state. If you’re using other hardware or software solutions like Luna Display for dual monitor functionality, consult the specific instructions provided by the manufacturer for proper disconnection procedures. In general, it’s a good practice to close any open applications or documents on both iMacs before disconnecting, to prevent potential data loss or issues.
When disconnecting the iMacs physically, gently unplug any cables, such as the USB-C cable used for connection, from both machines. Be careful not to force or tug on the connectors, as this can cause damage. If you’re using a display port or adapter, handle it with care to avoid any bending or stress on the connectors. Once the cables are safely disconnected, power off the iMacs and unplug them from any power sources if necessary. Store any cables or adapters in a secure location for future use, making sure they’re free from any knots or tangles that could lead to damage. By following these steps, you can safely disconnect the iMacs and ensure they’re ready for their next task.


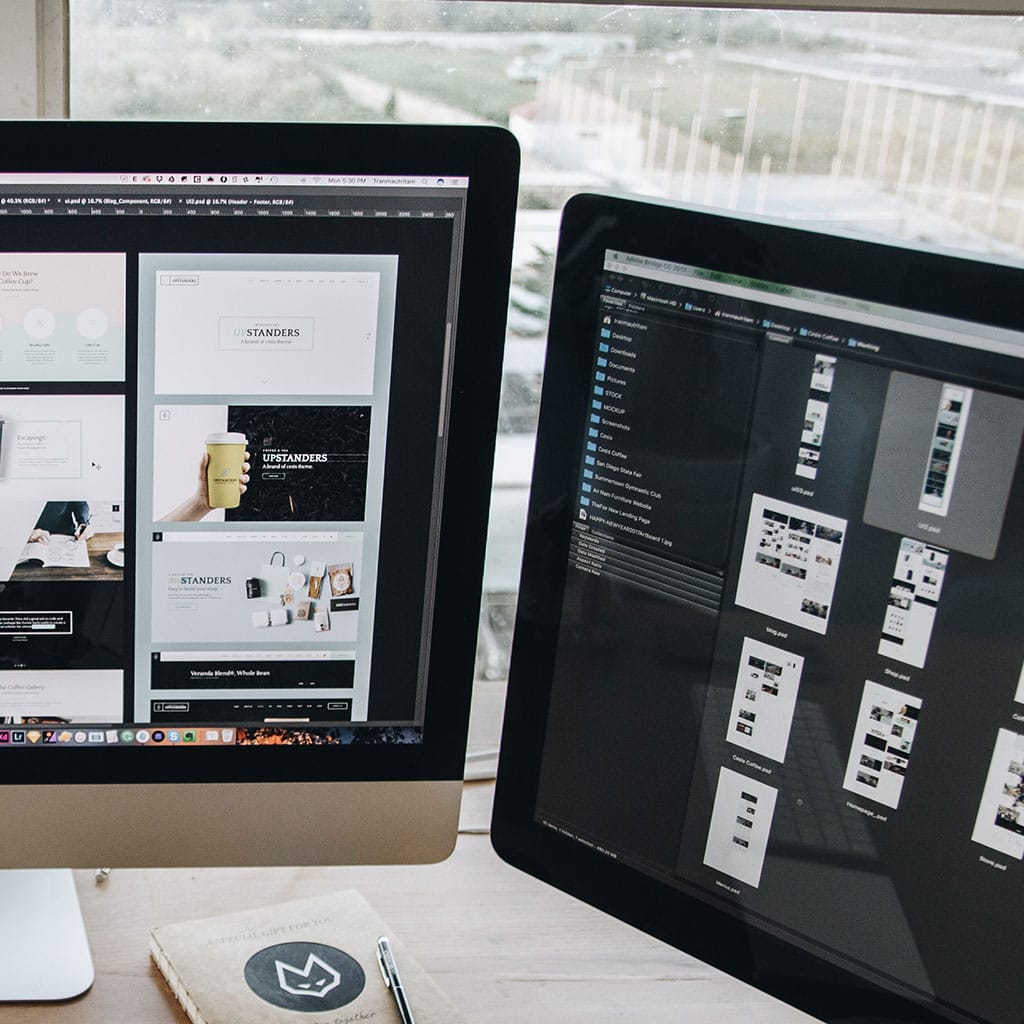


You must be logged in to post a comment.