How to close windows in MacBook
How to close windows in MacBook
Learn the various methods to effortlessly close windows on your MacBook. Discover essential shortcuts and techniques to tidy up your workspace and efficiently navigate between applications.
Unlock the secret to mastering window closure on your trusty MacBook!
Closing windows on your MacBook is a fundamental task for managing your workspace and organizing your workflow. Here are several methods you can use to close windows:
1. Using the Red Close Button: In the top-left corner of most application windows, you’ll find a red button with an “x” symbol. Clicking this button will instantly close the window. However, note that closing the window might also close the entire application if it doesn’t support multiple windows.
2. Keyboard Shortcut – Command + W: Pressing the “Command” key (also known as the ⌘ key) along with the “W” ( ⌘ + W ) key simultaneously is a keyboard shortcut that works across most applications to close the active window. This is a quick and efficient way to close windows without using the mouse.
3. Right-Click on the App in the Dock: If an application has multiple windows open, you can right-click (or Control-click) on its icon in the Dock. This will display a list of open windows. Hover over the window you want to close and then click the “Close” option.
4. Keyboard Shortcut – Command + Option + W: For some applications, like web browsers, pressing “Command + Option + W” ( ⌘ + ⌥ + W )simultaneously will close all open windows of that application. This can be particularly useful when you want to quickly close multiple tabs in a browser.
5. Menu Bar Option: In many applications, you can click on the application’s name in the top-left corner of the screen (next to the Apple logo) and select “Quit [Application Name].” This not only closes the active window but also quits the entire application.
6. Force Quit: If an application becomes unresponsive and its windows can’t be closed through regular methods, you can use “Force Quit.” To access it, press “Command + Option + Esc” ( ⌘ + ⌥ + Esc ) simultaneously, select the unresponsive application, and click “Force Quit.”
Remember that closing a window doesn’t always quit the entire application. To completely exit an application, you’ll usually need to use the “Quit” option from the application menu. Using these methods, you can efficiently manage your open windows, keep your workspace organized, and navigate your MacBook with ease.
Are there differences between closing a window and quitting an application?
Yes, there are distinct differences between closing a window and quitting an application on a MacBook, each serving different purposes and having varying effects on your workflow:
Closing a Window: Closing a window refers to shutting down a specific open window within an application while keeping the application itself running. When you close a window using methods like the red close button or the keyboard shortcut “Command + W,” ( ⌘ + W )you’re simply removing that specific piece of content from your view. The application remains active in the background, allowing you to open new windows or access other features within the same application. This is particularly useful when you’re multitasking and want to focus on one specific aspect of an application without exiting it entirely. For example, in a web browser, closing a tab removes that webpage from view while leaving the browser open for further browsing.
Quitting an Application: Quitting an application, on the other hand, involves closing all its open windows and terminating the application’s active processes. When you use the “Quit” option from the application menu or press “Command + Q,” ( ⌘ + Q ) you’re effectively closing all open windows and shutting down the entire application. Quitting is more comprehensive than closing a window because it ensures that all resources used by the application are released, potentially freeing up memory and improving system performance. Quitting an application is suitable when you’re done using it for a particular session and want to reclaim system resources. For example, quitting a word processing application after finishing a document-writing task releases memory and allows you to start anew when you open it later.
Understanding the distinction between closing a window and quitting an application enables you to navigate your MacBook more efficiently and manage your workflow based on the level of focus you need and the resources you want to optimize.


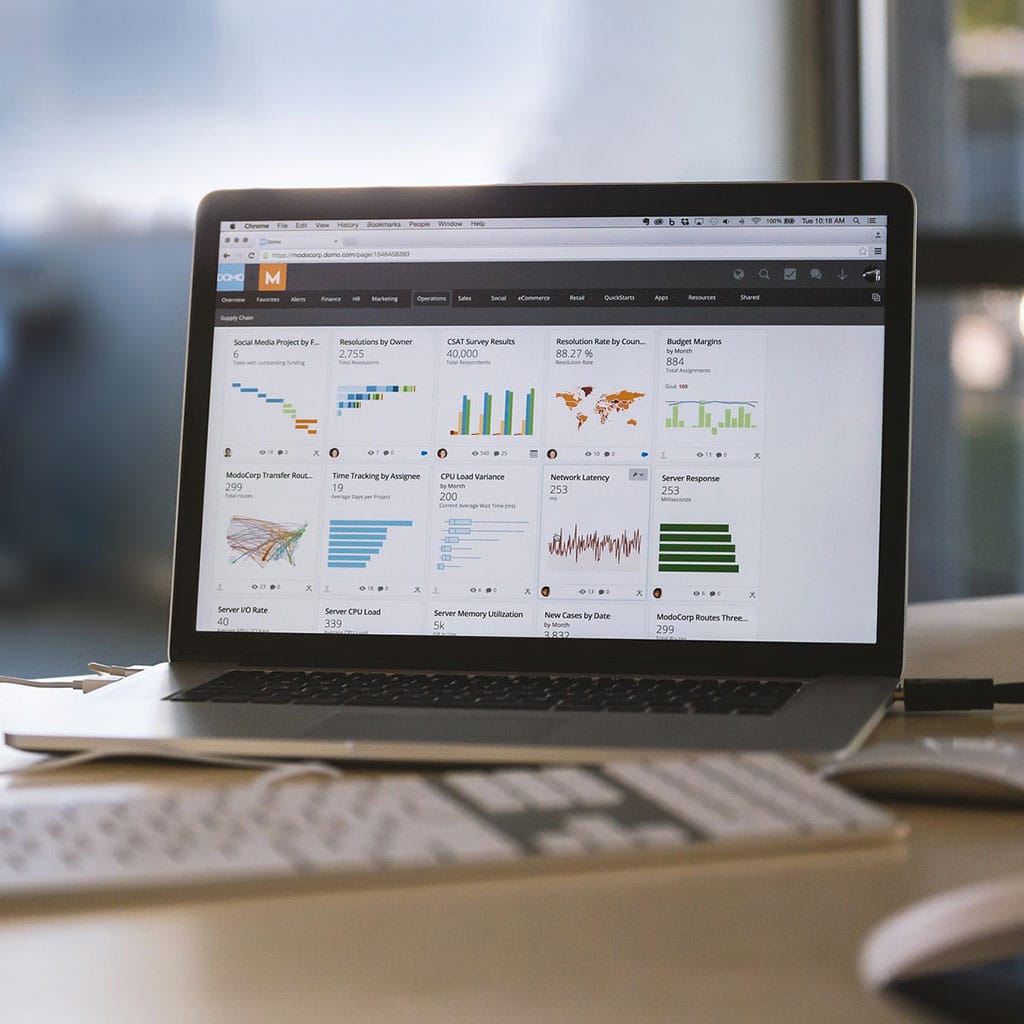


You must be logged in to post a comment.