How to close apps on iMac
How to close apps on iMac
Closing apps on an iMac is a straightforward process that can help optimize performance and free up system resources. Whether you’re streamlining your workflow or just looking to tidy up your desktop, here’s a simple guide on how to efficiently close applications on your iMac.
Master the art of app closure on your iMac
To close apps on an iMac, follow these steps:
- Using the Application Window:
- Navigate to the application you want to close. You can do this by clicking on its icon in the Dock or finding it in the Applications folder.
- Once the application is open, click on the red “X” button in the upper-left corner of the application window. This will close the application.
- Using the Keyboard Shortcut:
- Bring the application you want to close to the forefront by clicking on its icon in the Dock or using Command + Tab ( ⌘ + Tab ) to cycle through open applications.
- Press Command + Q ( ⌘ + Q ) on your keyboard. This keyboard shortcut is a quick way to quit the active application.
- Using the Activity Monitor:
- Open “Activity Monitor” by searching for it in Spotlight (Command + Space, then start typing “Activity Monitor”).
- In the Activity Monitor window, find the application you want to close in the list.
- Select the application, then click the “X” button in the upper-left corner of the window. A confirmation dialog will appear; click “Force Quit” to close the app.
- Using the Force Quit Menu:
- Press Command + Option + Esc ( ⌘ + ⌥ + Esc ) on your keyboard. This opens the Force Quit Applications menu.
- In the Force Quit Applications menu, select the application you want to close, then click “Force Quit”.
Remember, when you close an application, any unsaved changes will be lost, so be sure to save your work before closing an app.
Are there benefits to closing apps in terms of performance or resource management?
Closing apps on an iMac can have certain benefits in terms of performance and resource management. When an app is open, it consumes system resources like memory (RAM) and CPU cycles. If numerous apps are running concurrently, it can lead to increased strain on the system, potentially slowing down overall performance. By closing unused or background apps, users free up valuable system resources, allowing the iMac to allocate them to the active processes, thereby enhancing responsiveness and reducing the likelihood of lag or slowdowns.
Additionally, closing apps can contribute to better memory management. While macOS is designed to efficiently manage memory usage, some applications may occasionally have memory leaks or glitches that cause them to consume more memory than necessary. Closing and reopening an app can help resolve these issues by freeing up any trapped memory. Moreover, it can lead to a cleaner and more organized workspace, as only the essential apps are displayed in the menu bar, making it easier for users to navigate and switch between active programs without clutter.
Are there any warnings or prompts that users should be aware of when closing applications?
When closing applications on an iMac, users should be mindful of potential warnings or prompts that may appear. One common prompt is related to unsaved work. If a user attempts to close an application with unsaved changes, the system will typically issue a warning, asking if they want to save their work before proceeding. This precautionary message serves as a reminder to prevent accidental data loss. It’s crucial for users to carefully review such prompts, especially when working on important documents or projects.
Another warning users may encounter is when attempting to force quit an unresponsive application through the Force Quit Applications menu. In this scenario, the system will display a confirmation dialog, asking if they are sure they want to force quit the application. This is a safety measure to prevent accidental closure of applications that may still be processing critical tasks. Users should exercise caution and only force quit applications if they are genuinely unresponsive or causing system issues. Understanding and heeding these warnings is essential for maintaining a smooth and efficient workflow on an iMac.


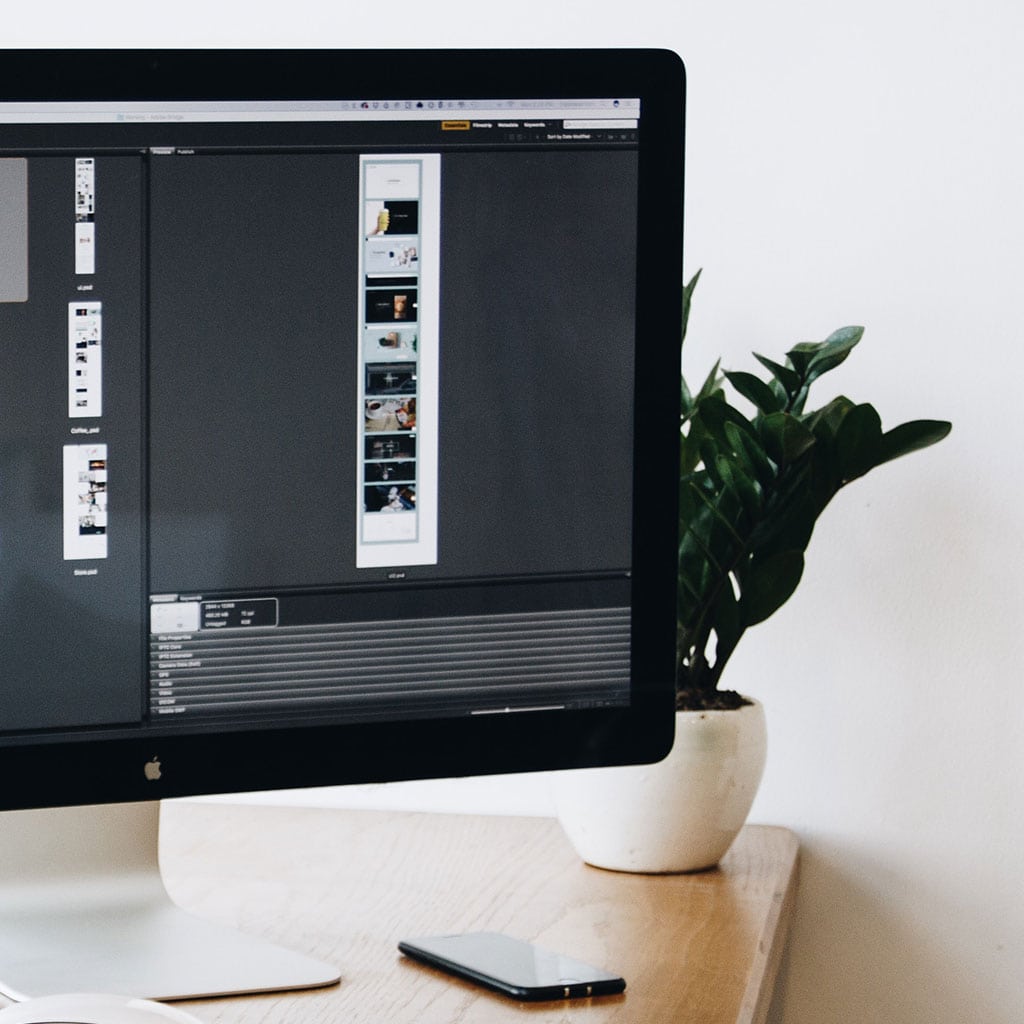


You must be logged in to post a comment.