How to clear cookies on iPad
How to clear cookies on iPad
Enhancing Privacy: Learn how to effectively clear cookies on your iPad to safeguard your online privacy and browsing history. This article provides simple step-by-step instructions to clear cookies and cache data, ensuring a fresh browsing experience on your iPad.
What are cookies?
Cookies are small text files that websites store on a user’s device, such as a computer, smartphone, or tablet, when the user visits their site. They serve as a way for websites to remember and track information about the user’s browsing activities and preferences. Cookies play a crucial role in enhancing the user experience by enabling personalized content, remembering login credentials, and providing a smoother navigation experience. When a user revisits a website, the site’s server can access the stored cookies on the user’s device to retrieve relevant information and tailor the browsing experience based on previous interactions. Cookies can be categorized into session cookies, which are temporary and deleted when the user closes the browser, and persistent cookies, which remain on the device for a specified duration or until manually cleared. While cookies offer convenience and personalization, there are concerns about privacy and data security, as some cookies can track user behavior across multiple websites and be used for targeted advertising.
Clearing cookies on iPad: a quick guide.
Clearing cookies on your iPad is a simple process that can help protect your online privacy and remove stored website data. Cookies are commonly used by websites to store information about your browsing activities, including login details and site preferences. Here’s a detailed step-by-step guide on how to clear cookies on your iPad:
Method 1: Clear Cookies in Safari:
- Open the “Settings” app on your iPad.
- Scroll down and tap on “Safari.”
- In the Safari settings, scroll down to the “Privacy & Security” section.
- Tap on “Clear History and Website Data.”
- A confirmation popup will appear. Tap “Clear History and Data” to proceed.
- This action will clear all cookies, browsing history, and cached data in Safari.
Method 2: Clear Cookies in Other Browsers: If you use a different web browser on your iPad, such as Chrome or Firefox, you can clear cookies within those apps as well. The steps may vary slightly, but the general process is similar:
- Open the browser app on your iPad.
- Look for the settings or menu option (usually represented by three dots or lines) and tap on it.
- Find and tap on “Settings,” “Privacy,” or “Clear Browsing Data.”
- Select “Cookies” or “Cookies and Site Data” from the list of options.
- Tap on “Clear” or “Clear Browsing Data” to remove the cookies from the browser.
Additional Tips:
- After clearing cookies, websites may require you to log in again and reset your preferences since the stored data has been removed.
- Clearing cookies is beneficial for privacy, but it may also affect your browsing experience as certain websites may not remember your preferences or login details.
Automatic Cookie Management (Optional):
- If you prefer to manage cookies automatically, you can enable “Prevent Cross-Site Tracking” in the Safari settings. This option limits cross-site tracking by advertisers and other third-party websites.
Clear Cookies for Specific Websites (Optional):
- If you want to remove cookies for specific websites while keeping others intact, you can do so in Safari settings.
- Go to “Settings” > “Safari” > “Advanced” > “Website Data.”
- Search for the website you want to remove and swipe left on its entry.
- Tap “Delete” to remove the cookies for that specific website.
By following these steps, you can easily clear cookies on your iPad, improving your online privacy and ensuring a fresh browsing experience. It’s a good practice to clear cookies regularly or whenever you feel the need to maintain better control over your browsing data and personal information.


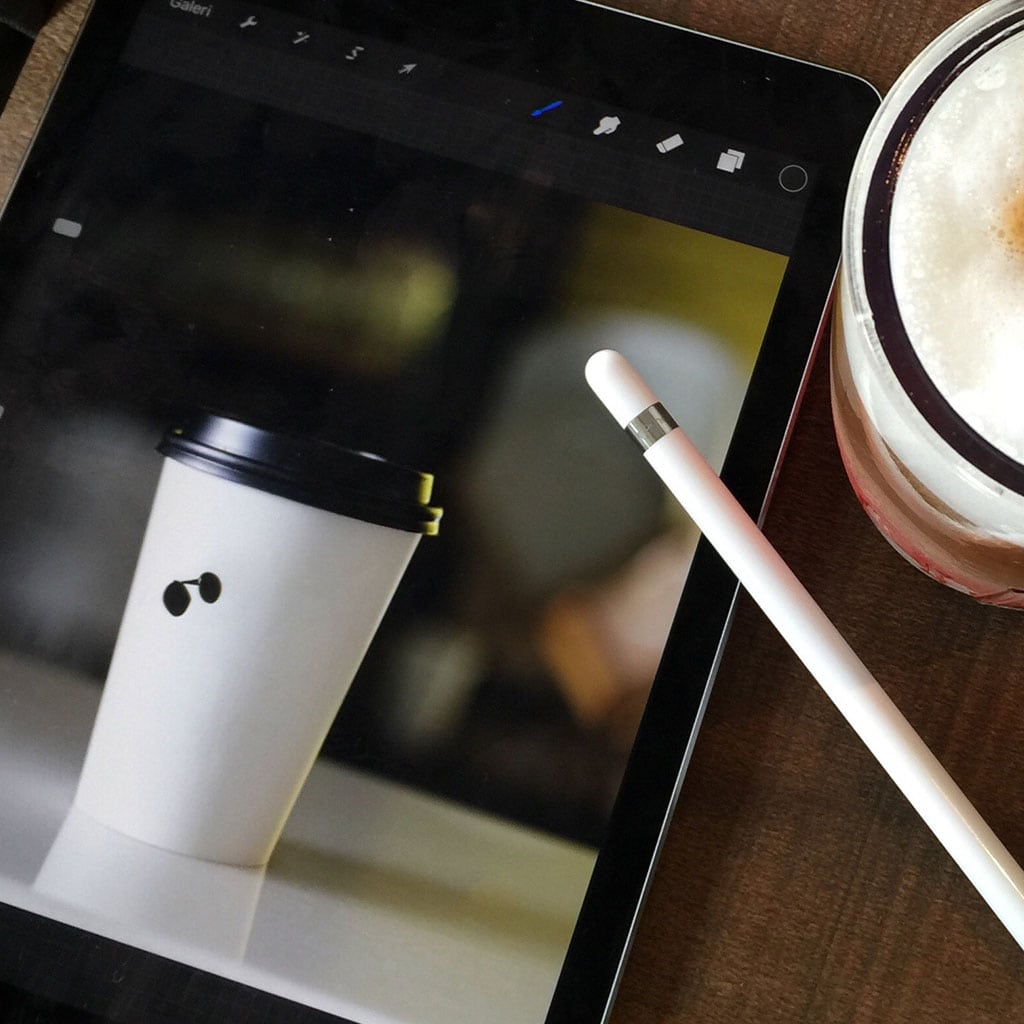


You must be logged in to post a comment.