How to clear cache on iPad for apps
How to clear cache on iPad for apps
Clearing the cache on your iPad can help improve its performance and free up storage space. Follow these steps to clear app caches on your iPad and keep it running smoothly.
Unleash the power of your iPad by learning the secret to clearing app cache!
Clearing the cache for apps on your iPad can be a helpful maintenance step to optimize performance and free up storage space. Here’s a detailed guide on how to clear app caches:
- Clearing Safari Cache:
- Open the Settings app on your iPad.
- Scroll down and select Safari from the left sidebar.
- Scroll down again and tap on Clear History and Website Data. Confirm when prompted.
- Clearing App-Specific Cache:
- Open the Settings app.
- Scroll down and look for the app you want to clear the cache for.
- Tap on the app name, and you’ll see options like “Documents & Data”. Tap it.
- You’ll have the option to “Delete App”. This will remove the app and all its data. If you want to keep the app, you might need to sign out and sign back in to clear cached data.
- Clearing Cache in Mail:
- Open the Settings app.
- Scroll down and select Mail.
- Under the “Threading” section, tap Load Remote Images and toggle it off. This prevents images from being stored locally.
- Clearing Cache in Messages:
- Open the Settings app.
- Scroll down and select Messages.
- Scroll down again and tap on Keep Messages. Choose a shorter duration like 30 days.
- Clearing Cache in Facebook (as an example):
- Open the Facebook app.
- Tap on the three horizontal lines in the bottom-right corner.
- Scroll down and tap Settings & Privacy.
- Tap Settings.
- Scroll down and tap Media and Contacts. Here you can toggle off options like “Upload Photos in HD” and “Upload Videos in HD”.
Remember, clearing app caches means that the app may take a bit longer to load content the next time you use it, as it will need to download data again. However, this can help free up storage space and resolve any performance issues you may be experiencing.
Which option prevents image storage in Mail settings?
To prevent images from being stored locally in the Mail app on your iPad, you’ll need to access the app’s settings and toggle off the option related to image caching. This process helps free up memory space and ensures that images are not stored as temporary or junk files. Here’s a step-by-step guide:
- Accessing Mail Settings:
- Locate the Mail app icon on your iPad’s home screen and tap on it to open the application.
- Once inside the Mail app, look for the settings icon. This is typically represented by a gear or cogwheel symbol and is usually found in the bottom or top-right corner of the screen. Tap on it to enter the settings menu.
- Disabling Image Caching:
- Within the settings menu, navigate to the section that pertains to image handling or preferences. This may be labeled as “Mail Preferences” or “Mail Settings,” depending on the iOS version.
- Look for an option related to image caching or temporary files. It’s important to select the option that allows you to control how images are stored locally.
- Toggle off this option to prevent the Mail app from storing images as cached files on your iPad. This ensures that images will not occupy unnecessary memory space.
By following these steps and toggling off the image caching option in the Mail settings, you’ll effectively prevent images from being stored locally, helping to keep your device’s memory space optimized. This can be particularly useful for users who want to manage their cached files and ensure their device runs smoothly without unnecessary clutter.
What specific options should be toggled off to manage media storage within the app?
To effectively manage media storage within an app, it’s essential to access the settings menu of the particular app and identify the relevant options for clearing or controlling cached files. These settings are typically designed to help free up memory space by removing temporary or junk files. Here’s a step-by-step guide to managing media storage:
- Accessing App Settings:
- Locate the app on your iPad’s home screen for which you want to manage media storage. Tap on the app icon to open it.
- Once inside the app, look for a settings icon or an option that leads to the app’s preferences. This is often represented by a gear or cogwheel symbol, and can usually be found in the app’s main interface or in its menu.
- Controlling Cached Media:
- Within the app’s settings menu, explore options related to media or file management. Look specifically for choices related to cached files, temporary files, or media storage.
- Toggle off or select the options that allow you to clear cached files or manage media storage. This action will remove unnecessary files like temporary or junk data, thus freeing up memory space on your iPad.
- Some apps may offer specific settings to control the storage of individual types of media, such as images, videos, or audio files. Be sure to explore these options to fine-tune your media storage preferences.
By accessing the settings menu of the app and toggling off relevant options for cached or temporary files, you can effectively manage media storage. This action helps optimize memory space on your iPad and ensures that the app runs smoothly without unnecessary clutter. Keep in mind that the specific steps may vary slightly depending on the app you are using, so be sure to thoroughly explore the app’s settings for the best results.


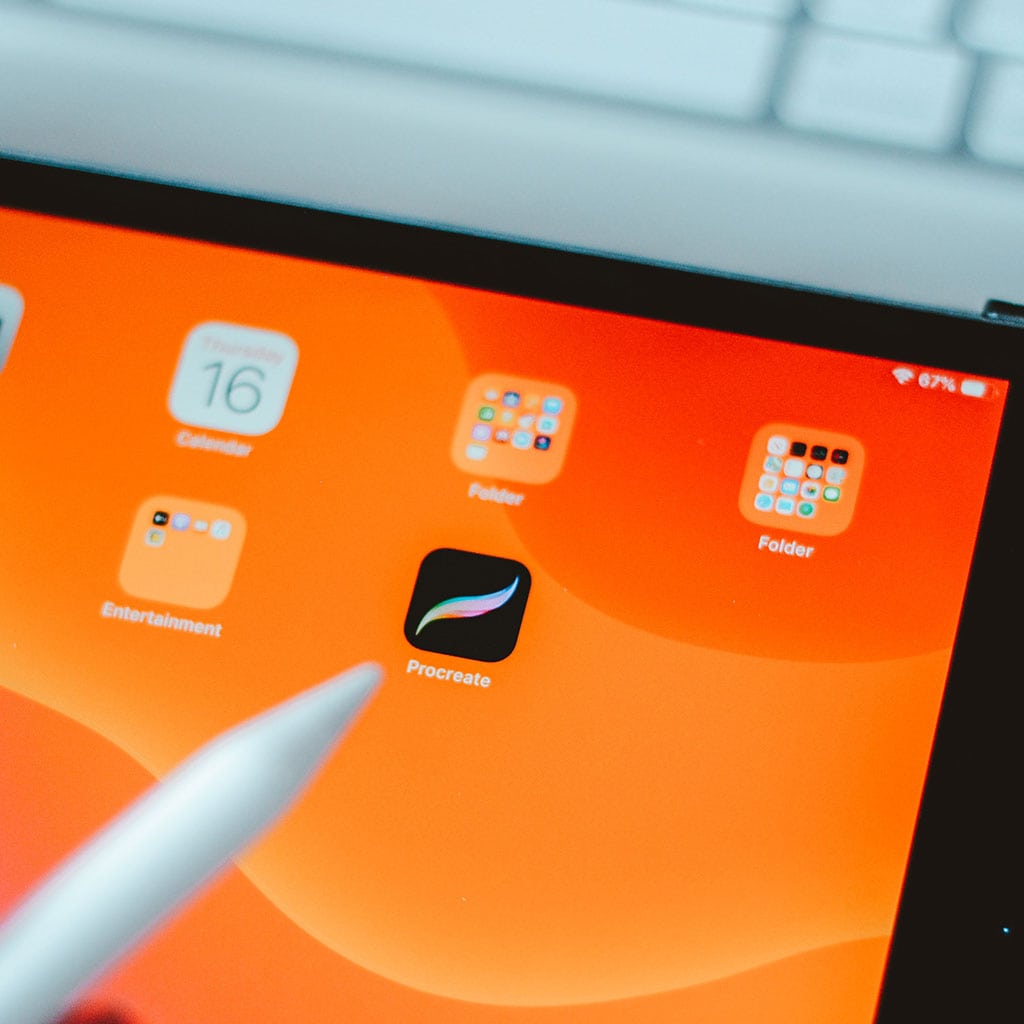


You must be logged in to post a comment.