How to check iMac temperature
How to check iMac temperature
Monitoring the temperature of your iMac is crucial for ensuring optimal performance and preventing overheating. Here’s a guide to help you keep an eye on your iMac’s temperature levels and take appropriate action if needed.
Discover the secrets to monitoring your iMac’s temperature like a pro!
To check the temperature of your iMac, you can use various built-in tools and third-party applications. Here’s a detailed guide on how to do it:
- Built-In Tools:
- Activity Monitor: This native application allows you to monitor system resources, including temperature. Follow these steps:
- Go to Applications > Utilities > Activity Monitor.
- Click on the “Window” menu and select “CPU Usage.”
- In the CPU Usage window, click on the “View” menu and choose “Dock Icon > Show CPU Usage.” This will display a live graph of CPU usage, which can be an indicator of heat generation.
- Terminal: You can use the command line to access system information, including temperature. Open Terminal and type the following command: sudo powermetrics –samplers smc | grep “CPU die temperature”. This will provide you with the current CPU temperature.
- iStat Menus: A third-party application that offers detailed monitoring of various system parameters, including temperature. You can download it from the App Store.
- Activity Monitor: This native application allows you to monitor system resources, including temperature. Follow these steps:
- Third-Party Applications:
- Intel Power Gadget: This application is designed to monitor Intel processors’ power usage and temperature. It provides real-time data on the CPU’s power draw and frequency, which can be a good indicator of temperature.
- iStatistica: A comprehensive monitoring tool that displays detailed information on various aspects of your Mac, including temperature. It can be downloaded from the App Store.
- Hardware Monitoring Sensors:
- Some iMac models have sensors built into the hardware that can report temperature readings. These can be accessed through the motherboard’s firmware settings.
Remember that it’s essential to interpret temperature readings in the context of your specific iMac model and the tasks it’s performing. While occasional spikes in temperature during intensive tasks are normal, sustained high temperatures may indicate a need for further investigation or potentially some cooling adjustments. Always refer to your iMac’s documentation and specifications for specific temperature guidelines.
Additionally, make sure your iMac is in a well-ventilated area, and its vents and fans are clean to facilitate proper heat dissipation.
Which third-party applications are commonly used for monitoring iMac temperature?
Several third-party applications are popular choices for monitoring iMac temperature. One widely used option is “Temperature Monitor.” This app provides users with a comprehensive overview of their iMac’s internal components’ temperatures. It displays real-time data in an easy-to-understand format, showing information like ambient temperature, GPU temperature, fan speed, and more. Users can conveniently access this data from the menu bar, making it a convenient tool for keeping tabs on the iMac’s thermal performance. Additionally, Temperature Monitor offers customizable alerts to notify users if any component exceeds safe temperature ranges, providing an extra layer of precaution.
Another notable application is “iStat Menus,” which offers a wide range of monitoring features, including detailed temperature readings for various internal components. iStat Menus displays the current temperature of critical parts like the CPU, GPU, and more, right in the menu bar for quick and easy access. Users can even track fan speeds to ensure that cooling systems are operating optimally. This app provides an in-depth view of the iMac’s thermal performance, empowering users to make informed decisions about resource-intensive tasks and maintain a safe operating environment for their system.
Are there specific temperature thresholds that users should be aware of as potential warning signs?
Yes, being aware of temperature thresholds is crucial for maintaining the health and performance of an iMac. The safe operating temperatures for various internal components can vary, so it’s essential to keep an eye on them. For instance, the CPU and GPU typically have maximum temperature thresholds recommended by the manufacturer. These thresholds can range from around 85°C to 100°C for most modern processors. If the temperature of these components approaches or exceeds these values, it’s a sign that the iMac may be under significant stress, potentially from running demanding applications or tasks. Additionally, monitoring fan speed can be equally important. When fans are operating at their maximum speed for extended periods, it indicates that the system is trying to cool down, which might be a sign of excessive heat buildup.
Temperature monitor apps like those available in the menu bar or third-party software can provide real-time readings for these internal components. They allow users to keep track of the current temperature and observe any spikes or sustained high levels. It’s crucial to pay attention to these readings and take action if they consistently exceed the safe temperature ranges recommended by the manufacturer. Regular monitoring and proactive measures can help prevent potential overheating issues and ensure the longevity of the iMac’s internal components.


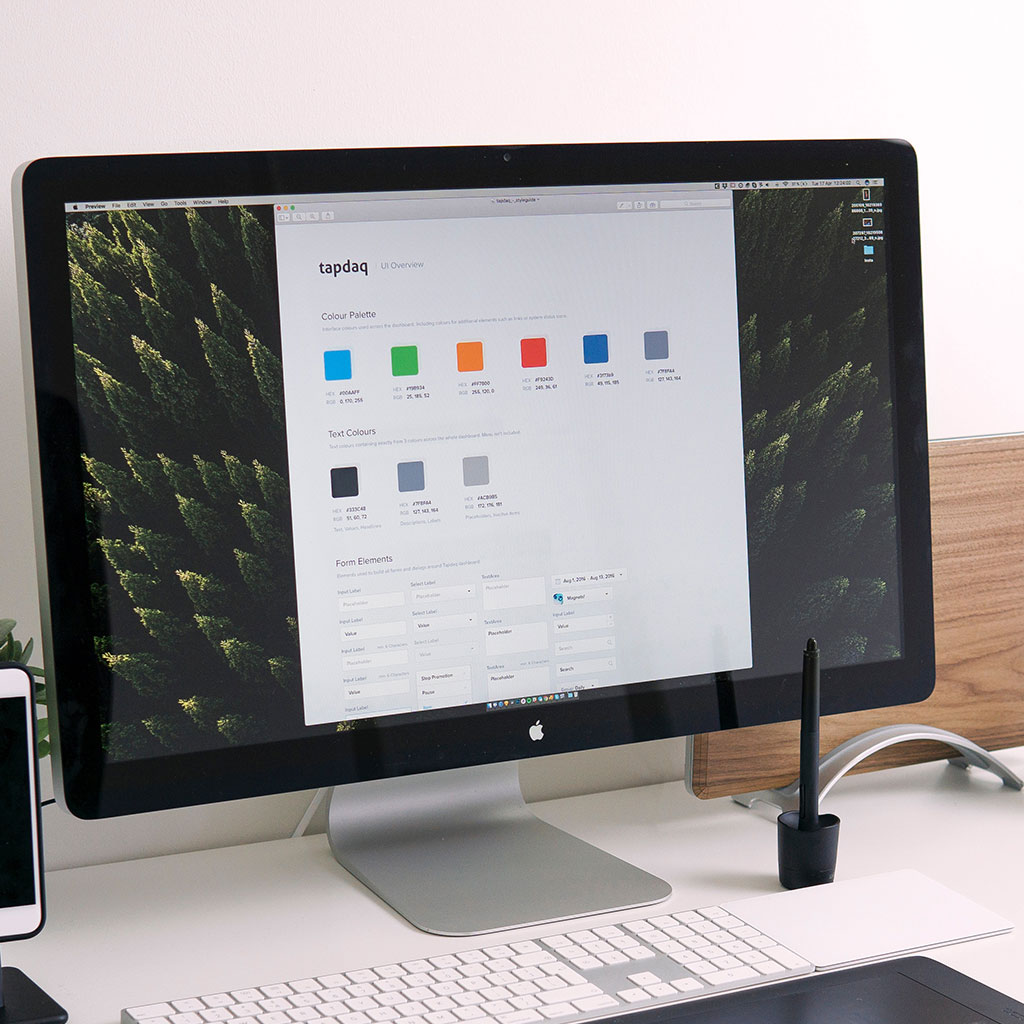


You must be logged in to post a comment.