How to check CPU usage on MacBook?
How to check CPU usage on MacBook?
Monitoring CPU usage on your MacBook is essential for understanding system performance. Explore various methods and tools available to check CPU usage efficiently in this informative guide.
Discover the secret to monitoring CPU usage like a pro!
Checking the CPU usage on a MacBook allows users to monitor system performance and identify any potential resource-intensive tasks. There are several methods to check CPU usage:
- Activity Monitor:
- Open “Activity Monitor” by navigating to Applications > Utilities > Activity Monitor. Here, select the “CPU” tab to view real-time CPU usage.
- The Activity Monitor displays a list of processes, their respective CPU usage percentages, and resource consumption. Sort the list by CPU to identify which processes are using the most CPU resources.
- CPU Usage in System Monitor:
- Access the System Monitor by clicking the Apple logo in the top-left corner, selecting “About This Mac,” and then clicking “System Report.”
- Under “Hardware” in the System Report, choose “Power” to view CPU usage statistics. This section provides details about CPU load and system performance over time.
- Terminal Commands:
- Advanced users can utilize Terminal commands to check CPU usage. Type “top” in Terminal to display a continuously updated list of processes and their CPU usage.
- Another command, “uptime,” displays the system load averages for the last one, five, and fifteen minutes, indicating CPU activity.
- Third-Party Apps:
- Various third-party apps, like iStat Menus or MenuMeters, offer customizable menu bar displays showing CPU usage. These apps provide a convenient way to monitor CPU usage in real-time.
- Additionally, apps like Intel Power Gadget offer more in-depth insights into CPU frequency, utilization, and power consumption.
- Spotlight Search:
- Use Spotlight Search (Command + Space) and type “Activity Monitor” or “System Monitor” to quickly access these tools for checking CPU usage.
By employing these methods, users can effectively monitor CPU usage on their MacBook, allowing them to identify resource-heavy tasks or applications that might impact system performance. Regularly monitoring CPU usage assists in optimizing performance and troubleshooting any issues related to excessive CPU consumption.
Which sections of the System Report show CPU usage and system performance?
Within the System Report on a MacBook, users can find detailed insights into system performance and CPU usage in several specific sections or categories. The “Memory” category within System Report provides data related to memory usage, revealing how memory resources are utilized by various processes and applications. Users can identify memory-intensive processes that might impact system performance adversely. Additionally, the “Central Processing Unit (CPU)” section offers crucial information about CPU power and usage. It details CPU usage statistics, displaying the performance of individual processes or applications that consume significant CPU resources. By monitoring CPU usage in this section, users can pinpoint resource-intensive tasks leading to slow performance and address them accordingly.
Moreover, the “Application” folder in the System Report provides an overview of the applications installed on the MacBook and their impact on system performance. Users can analyze which applications consume substantial CPU resources or affect disk usage, providing a powerful tool to optimize system performance. This section helps users identify problematic applications or processes causing high CPU usage, leading to sluggish performance. By understanding and managing CPU usage through these categories within the System Report, users can take proactive measures to address slow performance issues and improve overall system efficiency.
Why use quick access methods to monitor CPU usage on a MacBook?
Quick access methods for monitoring CPU usage on a MacBook, such as the Activity Monitor or System Monitor, offer numerous benefits for users concerned about system performance and resource utilization. These tools provide real-time insights into CPU power, memory usage, and disk activity, making them powerful tools for identifying resource-intensive processes or applications that could potentially lead to slow performance. Users can swiftly navigate through these monitors to view CPU usage statistics, memory usage details, and check the impact of running applications on system performance via the application folder. This quick and convenient access allows users to promptly identify and address issues causing high CPU usage or memory consumption, enabling efficient troubleshooting and optimization of system resources.
Additionally, by utilizing these quick access methods, users gain visibility into user processes and their impact on CPU usage, empowering them to prioritize or terminate specific processes affecting system performance. The ability to monitor disk usage alongside CPU and memory metrics allows users to comprehensively assess system health. Quick access to these monitoring tools facilitates proactive management of CPU usage, allowing users to identify and address performance bottlenecks efficiently, thus ensuring optimal system performance and smoother operation of the MacBook. Overall, these quick access methods serve as invaluable resources for users to maintain a healthy system by actively monitoring CPU usage and related metrics.


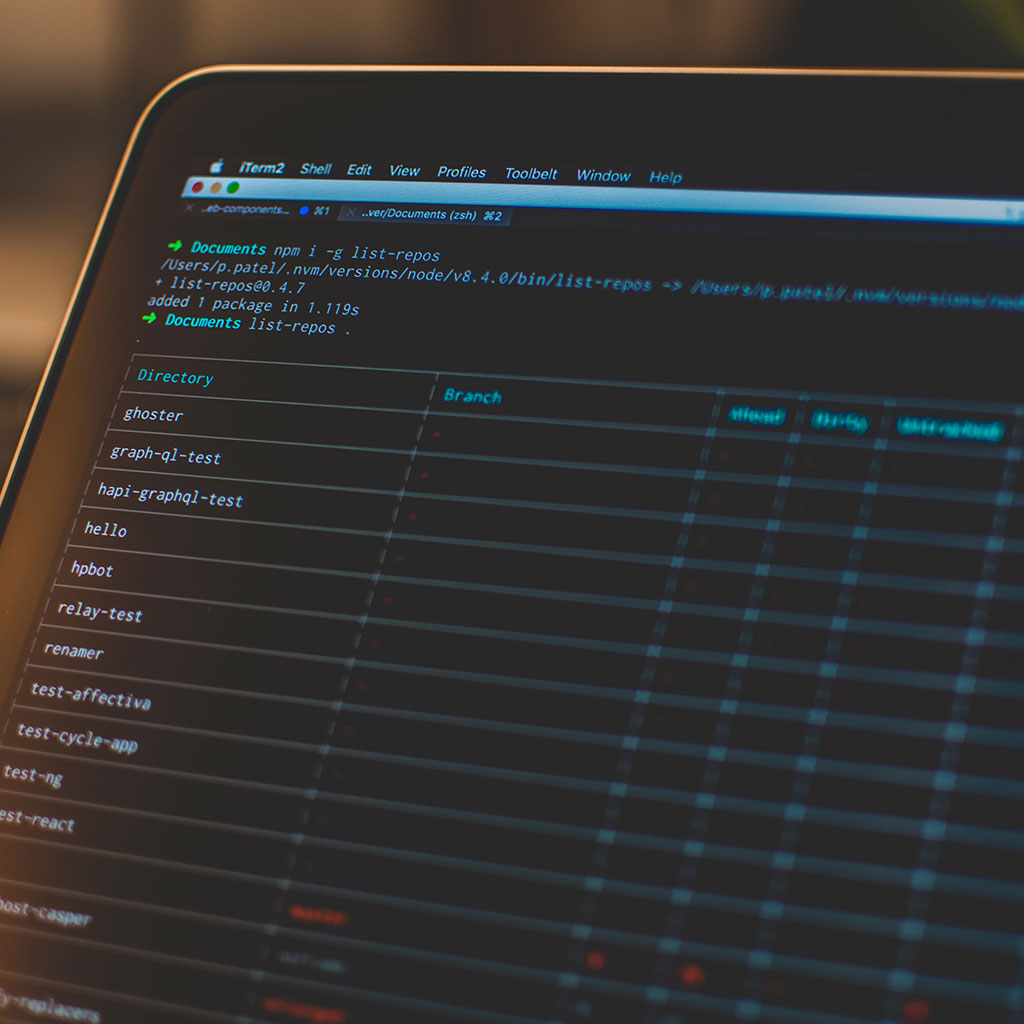


You must be logged in to post a comment.