How to check a used iMac before buying
How to check a used iMac before buying
When considering the purchase of a used iMac, it’s crucial to perform a thorough inspection to ensure you’re getting a reliable device. This guide outlines essential steps to help you assess the condition and functionality of the iMac before making a purchase.
How to assess the condition of a used iMac before making a purchase
Certainly! When buying a used iMac, it’s important to go through a series of checks to ensure that you’re getting a device in good condition. Here’s a detailed step-by-step guide:
- Physical Examination:
- Screen: Inspect the screen for any dead pixels, discolorations, or scratches. Turn on the iMac and check for any abnormalities in display quality.
- Body: Look for dents, scratches, or signs of damage on the chassis. Pay special attention to the edges and corners.
- Ports: Check all the ports for any signs of damage or foreign objects lodged inside.
- Keyboard and Mouse (if included): If a keyboard and mouse are part of the deal, make sure they function properly. Test all keys and buttons for responsiveness.
- Webcam and Speakers: Check if the webcam and speakers are working by trying a video call or playing some audio.
- Boot-Up and Shutdown:
- Power on the iMac and observe if it starts up smoothly. Listen for any unusual noises.
- Shut down and restart the iMac to ensure there are no issues with the boot process.
- Check for Software Issues:
- Verify that the operating system loads without any errors or crashes. Look out for any unusual pop-ups or system alerts.
- Check if the previous user has cleared all personal data and if a fresh OS installation is required.
- Hardware Testing:
- Processor and RAM: Use built-in diagnostics or third-party software to test the CPU and memory for any issues.
- Storage: Check the available storage capacity and ensure there are no problems with the hard drive or SSD.
- CD/DVD Drive (if applicable): If the iMac has an optical drive, test it with a disc to ensure it reads properly.
- Connectivity:
- Test all the USB ports, headphone jack, SD card slot, and any other available ports to make sure they function.
- Connect to Wi-Fi and Bluetooth networks to check for reliable wireless connections.
- Run Stress Tests:
- Use software to run stress tests on the CPU, GPU, and RAM to see if the iMac can handle demanding tasks without overheating or crashing.
- Battery Health (if applicable):
- For iMacs with built-in batteries (like iMac Pro), check its health status using macOS’s battery health utility.
- Check for Warranties or AppleCare:
- If possible, ask the seller for any remaining warranty or AppleCare coverage.
Remember to meet in a safe, public location when buying from a private seller and ask any relevant questions about the iMac’s history. If buying online, request detailed images and documentation. Following these steps should help you make an informed decision when purchasing a used iMac.
Can you verify the processor and RAM status using built-in diagnostics or third-party software?
Yes, you can certainly verify the processor and RAM status using built-in diagnostics or third-party software. For Macs with Intel-based processors, you can use Apple Diagnostics, a built-in tool that checks the basic functionality of your Mac’s hardware components. To run Apple Diagnostics, start by shutting down the Mac. Then, press the power button and hold the “D” key until the Apple Diagnostics screen appears. It will perform a series of tests, including those for the processor and RAM, and display any issues or error codes it detects. This tool is valuable for identifying any potential hardware issues or malfunctions, ensuring the Mac is in good working condition before purchasing it from a seller.
In addition to Apple Diagnostics, you can also use third-party software like ‘About This Mac’ or dedicated hardware monitoring tools. ‘About This Mac’ can be accessed by clicking on the Apple menu in the top-left corner of the screen and selecting ‘About This Mac’. Here, you’ll find detailed information about the processor type, speed, and the amount of installed RAM. Third-party tools can provide even more in-depth information about the hardware components, allowing you to verify their specifications and performance. When examining a used Mac, these checks can help you determine if the system meets your requirements and ensure you’re making an informed purchase from the original owner without any hidden hardware issues or obvious damage.
Are there any issues with the storage drive, and does it display the correct capacity?
To thoroughly assess the storage drive of a used Intel-based Mac before purchasing, it’s recommended to employ a combination of methods. You can start by using Apple Diagnostics, which is accessible by pressing and holding the power button until the Apple Diagnostics screen appears. This tool can help identify potential hardware issues with the storage drive, such as connectivity or performance problems. However, it’s important to note that while Apple Diagnostics can detect some issues, it may not provide a comprehensive assessment of the drive’s health or potential hidden problems.
For a more detailed evaluation, consider creating a bootable USB drive with a diagnostic tool like TechTool Pro or DriveDx. These tools can provide a more in-depth analysis of the storage drive’s health, including checks for bad sectors, overall condition, and estimated lifespan. Additionally, it’s crucial to verify if the displayed storage capacity matches the specifications provided by the seller. If there’s a significant discrepancy, it could indicate a hardware issue or potential tampering. Finally, physically inspecting the Mac for any signs of damage, such as dents or liquid exposure, can also give you valuable insights into the overall condition of the internal components, including the storage drive. By combining these methods, you can make a more informed decision about the purchase, ensuring you’re getting a reliable system from the original owner without any underlying storage drive concerns.


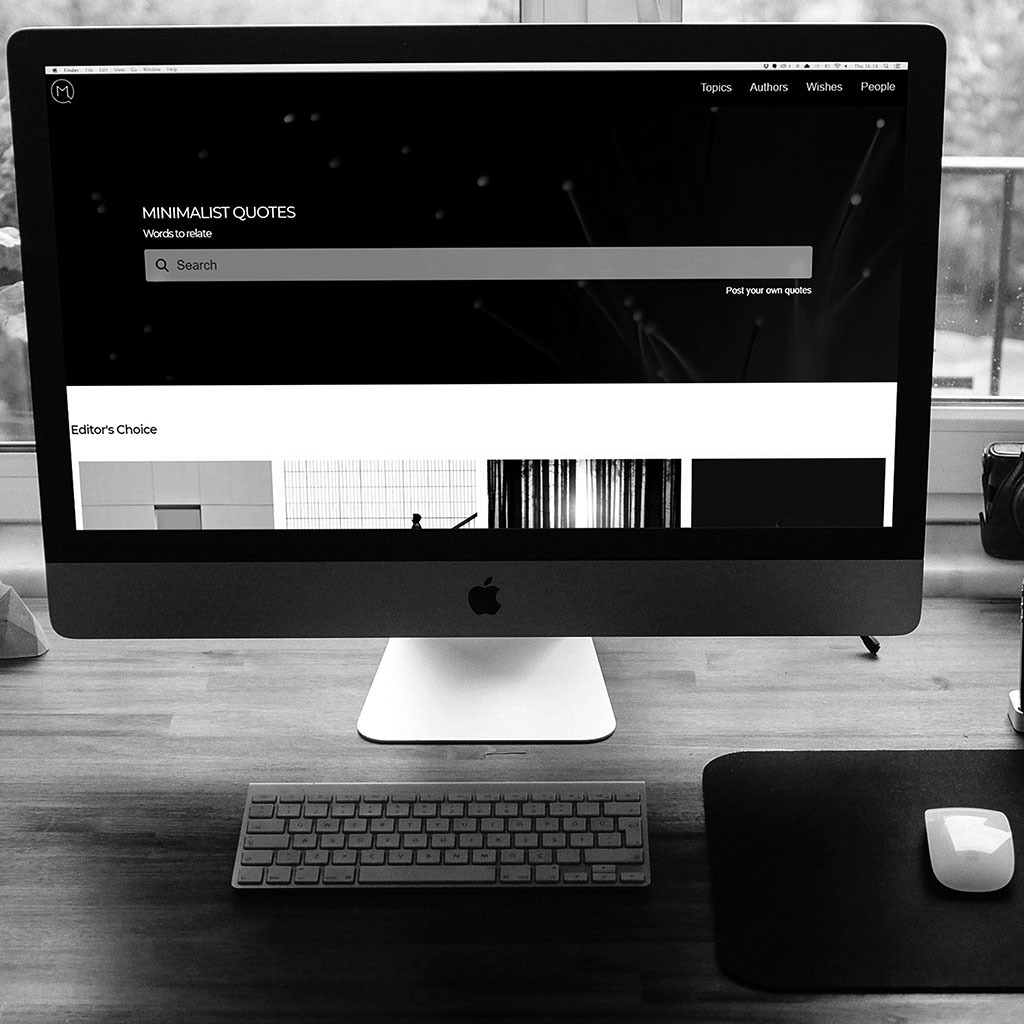


You must be logged in to post a comment.