How to Change the Wi-fi Channel on a Macbook Pro?
How to Change the Wi-fi Channel on a Macbook Pro?
If your Macbook Pro is having trouble connecting to a wireless network, you may need to change its Wi-Fi channel. Changing the Wi-Fi channel can help reduce interference and improve performance. Here’s how to do it:
What is WiFi channel?
WiFi channels are the frequencies used to transmit information between routers and other devices. Every router and device supports different bands for your WiFi connection, such as 5GHz and 2.4GHz. The ranges are divided into smaller segments called channels. Having different bands allows you to customize your network so that it is better suited for certain needs. For example, a 5 GHz band will offer better range, while a 2.4 GHz band might be better suited for signal penetration through walls or dense materials in cased of long-distance signals.
When defining a channel, there will often be overlapping frequencies created which can cause interference (known as co-channel interference) with other networks nearby when multiple WiFi networks use the exact same channel and overlap. If this happens the router will usually switch channels automatically when it detects congestion or poor performance due to overlapping signals on the same channel frequency. To ensure that your network maintains a strong connection consider selecting an interfering free channel from your wireless settings menu options which can allow you to optimize speeds and bandwidth at all times especially in busy areas like airports or sports stadiums etc…
Which WiFi channel offers the highest efficiency?
When selecting the ideal WiFi channel, a number of factors need to be taken into consideration. Primarily, what type of device you’re connecting with needs to be considered. For any device that requires a strong and fast connection, like streaming video or gaming consoles, the 5GHz band is typically your best option. With speeds up to three times faster than the 2.4GHz band, it provides a reliable connection that can support most common streaming services and online gaming activities.
However, this higher bandwidth has limitations when it comes to distance as its signal tends to travel over shorter distances in comparison with its counterpart 2.4GHz band. The 2.4GHz WiFi signal can travel farther and penetrate objects such as walls or doors easier than 5 GHz. This makes it preferable when facing obstacles or if you’re connecting devices from faraway locations around your home or office space. Moreover, many routers offer dual-band support and allow for simultaneous connections on both bands which may potentially solve any complications regarding range or speed depending on how they’re used.
Change your Wi-fi channel on a MacBook Pro
Changing the Wi-Fi channel on a MacBook Pro can help improve wireless network performance and reduce interference from nearby networks. However, macOS does not provide a built-in option to manually change the Wi-Fi channel. Instead, you can optimize your Wi-Fi network by following these steps:
1. Access Your Router’s Settings:
- Open a web browser on your MacBook Pro and enter your router’s IP address into the address bar. The IP address is typically printed on the back or bottom of your router, or you can find it in your router’s manual.
2. Log in to the Router:
- You will be prompted to enter your router’s username and password. If you haven’t changed these credentials, they are often set to default values, which can also be found in your router’s manual.
3. Locate the Wi-Fi Channel Settings:
- The exact location of the Wi-Fi channel settings may vary depending on your router’s manufacturer and model. Look for a section related to wireless settings, such as “Wireless,” “Wi-Fi,” or “Wireless Settings.”
4. Select the Wi-Fi Channel:
- In the wireless settings, you should see an option to change the Wi-Fi channel. The available channels typically range from 1 to 11 in the 2.4 GHz frequency band and higher numbers in the 5 GHz frequency band.
- For 2.4 GHz networks, it is advisable to use channels 1, 6, or 11, as these channels do not overlap and can help minimize interference with neighboring networks.
- For 5 GHz networks, you may have more channels to choose from, allowing you to select the one with the least interference.
5. Save the Changes:
- After selecting the desired Wi-Fi channel, save the changes in your router’s settings. The router will then restart with the new channel configuration.
6. Reconnect Your MacBook Pro:
- Once the router restarts, your MacBook Pro should automatically reconnect to the Wi-Fi network with the updated channel setting.
Note:
- Changing the Wi-Fi channel may improve network performance, but it may not always result in significant improvements, depending on your specific Wi-Fi environment.
- If you experience ongoing Wi-Fi performance issues, consider other factors that could affect your network, such as physical obstructions, signal strength, or interference from other electronic devices.
How can I determine if I am connected to a 2.4GHz or 5GHz network?
If you’re wondering if your Mac is connected to a 2.4GHz or 5GHz Wi-Fi network, the easiest way to find out is by holding down the Option/Alt key and clicking on the Wi-Fi icon in the Menu bar. Doing this will open up additional details about your connection, which includes a section labeled Channel that displays both the channel number and frequency band of your connection. By understanding what frequency your Mac is connected to, you’ll be able to choose settings that best meet your needs for performance, range, and battery life.
Since 2.4GHz networks can provide better coverage area than 5GHz networks, these are often used for larger homes and offices as well as public places such as airports and coffee shops. Keep in mind that 2.4GHz networks are more susceptible to interference from other devices using this same frequency band so they can have slower speeds than 5GHz networks but still provide adequate coverage and bandwidth for most types of activities including web surfing and checking email. Meanwhile, 5GHz networks tend to offer faster transfers rates due to having less interference with other 802.11a/b/g devices but they have smaller range covers typically used in small homes or apartments.
Conclusion
In summary, to optimize your Wi-Fi network on a MacBook Pro, you need to access your router’s settings through a web browser, change the Wi-Fi channel to one with less interference, and save the changes. Remember that macOS does not provide a direct option to change the Wi-Fi channel, so you must access your router’s settings to make this adjustment.


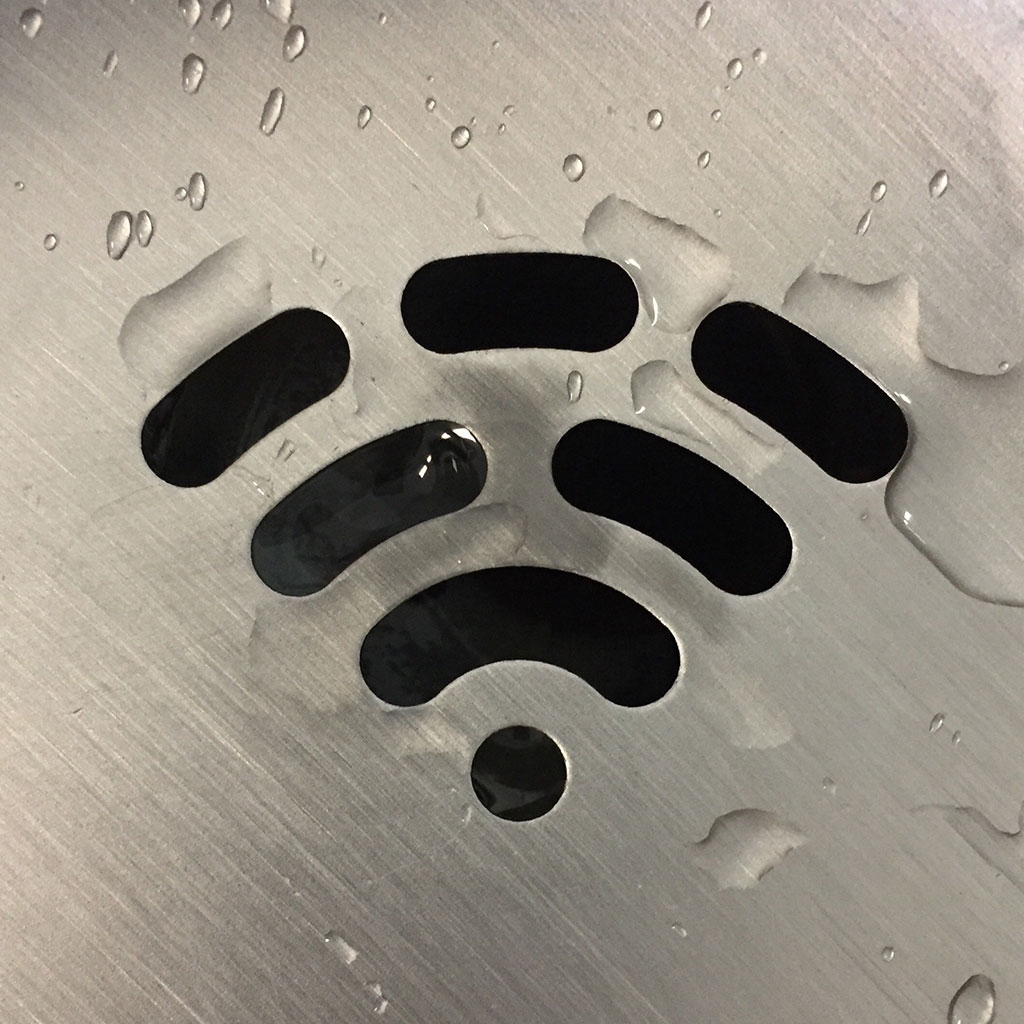


You must be logged in to post a comment.