How to change iMac screen
How to change iMac screen
Replacing the screen on your iMac can give it a new lease on life and save you the cost of purchasing a brand new device. Here’s how you can go about changing the screen on your iMac.
How to replace iMac screen
Replacing the screen on an iMac involves a careful process to ensure the device is handled properly. Here’s a step-by-step guide on how to change the screen:
- Prepare Your Workspace and Tools:
- Begin by shutting down your iMac and unplugging it from any power source.
- Lay a soft, clean surface to work on, like a clean towel or foam pad, to prevent any damage to the screen or the surface you’re working on.
- Gather necessary tools, such as a suction cup, a set of screwdrivers (including Torx and Phillips), adhesive strips, and a plastic spudger.
- Removing the Display:
- Use a suction cup to create a small gap between the display glass and the iMac body. If you’re having trouble, you can use a cardboard service wedge to gently pry it open.
- Once you have a gap, slide a plastic spudger or a similar tool into the opening to release the adhesive around the edges.
- Take care when handling the delicate connectors that attach the display to the iMac. Gently disconnect them to fully remove the display.
- Replacing the Screen:
- If you’re only replacing the display glass, you’ll need to separate it from the rest of the display assembly. This may involve removing any adhesive tape holding it in place.
- If you’re replacing the entire display assembly, carefully detach the old one and attach the new one in its place, securing the connectors and screws.
- Reassembling the iMac:
- Carefully lower the display or display glass back into position and press gently to ensure it adheres properly. Make sure there are no gaps between the display and the iMac body.
- Plug your iMac back in and power it on to check if the new display is functioning correctly.
Remember to work slowly and patiently, as the components inside an iMac can be delicate. If you’re unsure about any step, consider seeking professional assistance.
What Precautions Should I Take Before Starting the Process?
Before you embark on the process of changing your iMac screen, it’s crucial to take some necessary precautions to ensure the safety of both yourself and the device. Here are the steps you should follow:
- Prepare a Safe Workspace: Choose a spacious, well-lit area with ample room to maneuver around the iMac. Lay down a soft surface like a clean, lint-free cloth or a foam cushion to protect the screen from scratches or damage during the process.
- Power Down and Unplug the iMac: Ensure the iMac is completely powered off and disconnected from any power sources. This includes disconnecting any connected peripherals and unplugging the power cable from the back of the iMac.
- Use a Cardboard Service Wedge: To create a gap between the display and the iMac body, gently insert a cardboard service wedge. This will help prevent accidental damage to the display glass or internal components.
- Handle Delicate Connectors with Care: When working with the display, be extremely cautious with delicate connectors. Use slow, steady movements and avoid applying excessive force to prevent any damage.
- Protect the Screen Glass: If you’re only replacing the glass, apply adhesive tape to the distinct screen edges to protect the glass. If you’re replacing the entire screen assembly, ensure the adhesive is evenly applied.
By taking these precautions, you’ll create a safe environment for the screen replacement process, minimizing the risk of accidental damage to both the iMac and the new screen. Remember to proceed with care and consult professional guidance if you’re unsure about any step.
What factors for choosing between glass replacement and full display assembly replacement?
When it comes to choosing between glass replacement and full display assembly replacement for your iMac, several critical factors should be taken into consideration.
Glass Replacement:
- Cost-Efficiency: If the issue is limited to a cracked or damaged glass surface, opting for a glass replacement can be a more cost-effective solution. It allows you to address the problem without replacing the entire display assembly.
- Screen Size and Gap Consideration: Glass replacement is generally suitable when there’s minimal damage, and the gap between the display and the glass is intact. If the display is still functioning properly and the size of the screen is not a concern, this option can be a practical choice.
- Professional Expertise: Glass replacement requires a delicate touch and precision. It’s essential to have the appropriate tools and expertise to ensure the glass is securely attached without causing further damage to the iMac.
Full Display Assembly Replacement:
- Comprehensive Solution: If there are issues beyond just the glass, such as problems with the internal display or other components, a full display assembly replacement might be the better choice. This ensures that all potential problems are addressed in one go.
- Screen Size and Positioning: If you need to ensure that the new display is positioned correctly and matches the original specifications, replacing the entire assembly guarantees that the new screen will align perfectly.
- Convenience and Efficiency: While it may be a slightly more expensive option, a full display assembly replacement can save time and potential complications that may arise from attempting a glass replacement on a complex and delicate device like an iMac.
Ultimately, the decision should be based on a thorough assessment of the damage and your specific circumstances. Consulting with a professional technician or Apple-certified service provider can provide valuable insights and ensure that the most appropriate solution is chosen.
What Should I Do After Replacing the Screen to Ensure Proper Functionality?
After replacing the screen on your iMac, it’s crucial to take several steps to ensure its proper functionality:
- Inspect for Proper Alignment and Functionality: Carefully examine the screen to ensure it’s aligned correctly with the rest of the iMac. Check for any gaps between the display and the glass, ensuring that it’s snug and secure. Power on the iMac and verify that the screen is displaying content without any abnormalities. Look for a distinct, clear image on the screen, avoiding any instances of a black or distorted display.
- Verify Display Brightness and Functionality: Adjust the display brightness to different levels to confirm that the screen responds appropriately. Ensure that there are no irregularities in brightness or contrast. Test the power button to ensure it functions as expected and that the iMac can be powered on and off smoothly. Additionally, pay attention to any delicate connectors and cables to make sure they’re securely in place.
- Check for Any Adhesive or Tape Residue: If adhesive tape or sided tape was used during the replacement process, carefully inspect for any leftover residue. Ensure that no excess adhesive interferes with the screen’s functionality or obstructs any buttons or ports. Clean any residue using a safe, non-abrasive solution to maintain a smooth and unobstructed display.
- Test with Different Screen Content: Open various applications and files to verify that the screen displays content correctly and without any issues. Pay special attention to high-resolution images or videos to ensure that the screen can handle detailed content without artifacts or glitches.
- Inspect for Any Physical Damage: Take a final look at the iMac to confirm that no unintended damage occurred during the replacement process. This includes ensuring that all foam cushion pieces are in place and that no scratches or dents have been introduced.
By carefully conducting these post-replacement checks, you can significantly increase the likelihood of a successful screen replacement and ensure that your iMac continues to function optimally. If any issues arise, it’s advisable to consult with a professional technician or Apple-certified service provider for further assistance.


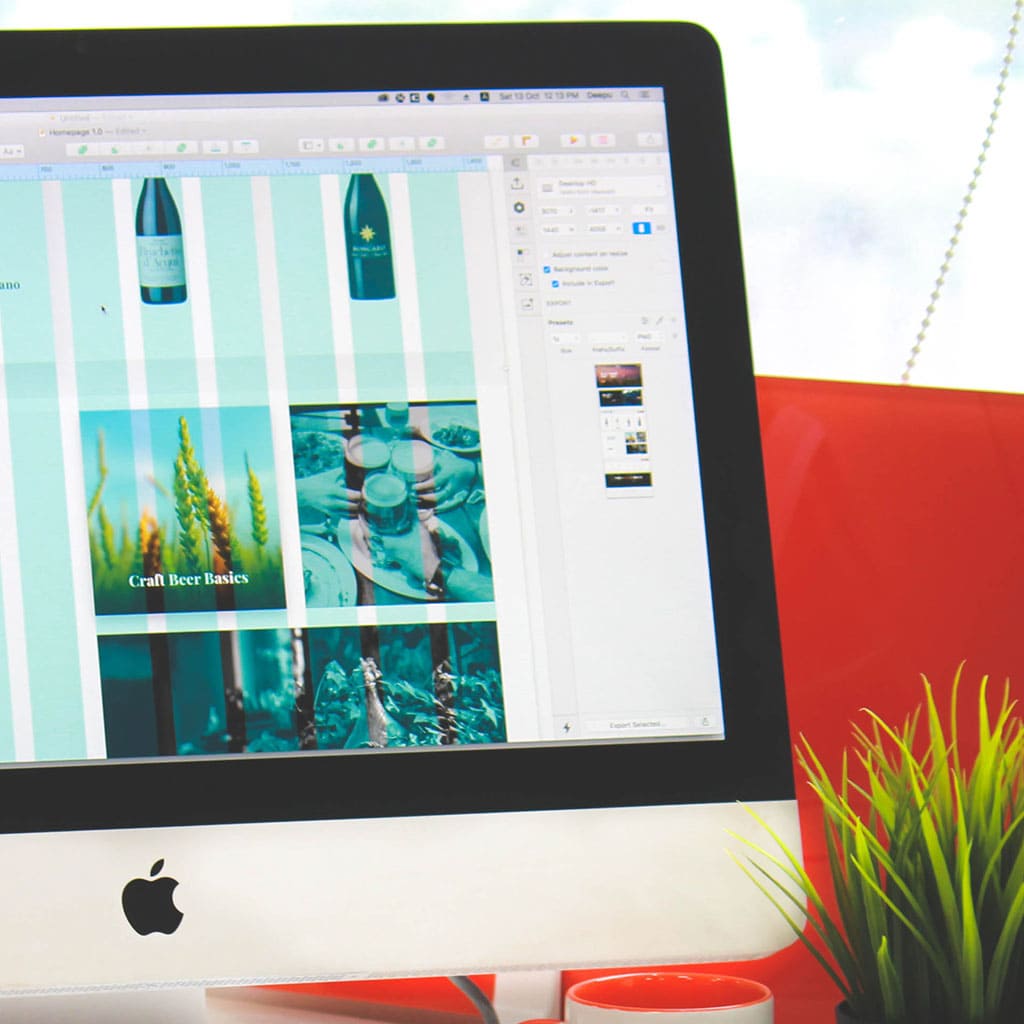


You must be logged in to post a comment.