How to add widgets to MacBook Air home screen?
How to add widgets to MacBook Air home screen?
Enhance your MacBook Air experience by customizing your home screen with widgets. Learn the simple steps to add widgets and personalize your MacBook Air for quick access to information and utilities.
Add widgets to MacBook Air home screen
macOS Big Sur introduced a new feature allowing users to add widgets to the Notification Center rather than directly onto the desktop. Here are the steps:
- Accessing Widgets:
- Open your MacBook Air and click on the date and time in the menu bar or swipe left with two fingers from the right edge of the trackpad to reveal the Notification Center.
- Widget Selection:
- Scroll down to the bottom of the Notification Center until you see an “Edit Widgets” button. Click on it.
- A list of available widgets will appear. Click the “+” button next to each widget you want to add to your Notification Center.
- Organizing Widgets:
- Once added, drag and drop the widgets to arrange them in the desired order within the Notification Center.
- Customization:
- Some widgets offer customization options. To modify a widget’s settings, click the “Edit” button on the bottom-right corner of the widget.
- Exiting Edit Mode:
- After customizing the widgets, click “Done” at the top-right corner to exit the editing mode of the Notification Center.
- Accessing Widgets Quickly:
- To access widgets swiftly, you can also use the keyboard shortcut: Command + Center (F12) or swipe left with two fingers from the right edge of the trackpad.
macOS does not allow widgets to be placed directly on the MacBook Air’s desktop. Widgets are specifically designed to be accessed via the Notification Center, allowing quick access to various information and utilities without cluttering the desktop interface.
Are there customization options or settings available for individual widgets?
macOS did not allow direct customization options for individual widgets on the desktop. However, within the Notification Center, users had some control over the selection, arrangement, and sizing of widgets. For instance, widgets like the Weather widget, Batteries widget (displaying battery levels), and Calendar events could be added or removed, rearranged, or resized within the Notification Center. Users could customize the layout of these widgets by dragging and dropping them into a preferred order or resizing them to occupy more or less space, offering a degree of personalization.
Furthermore, while there weren’t extensive individual settings for customizing widget behavior or appearance, users could select from a variety of popular widgets available in the macOS ecosystem, integrating them into a separate space within the Notification Center. However, direct customization options specific to each widget, such as detailed widget settings or creating custom widgets with distinct functionalities, were limited within the Notification Center compared to the entire desktop.
What is the maximum number of widgets that can be added to a Mac desktop?
When it comes to customizing your Mac desktop with widgets, there is no limit to how many you can add. In fact, once you have filled up the entire desktop with app widgets, you can keep adding more on top of them. This might not be the most practical or attractive setup for your Mac, but it’s totally possible if desired.
When adding multiple app widgets to the desktop, these will stack up over one another like layers. As such, it’s not ideal for a productive workspace – having so many items scattered across the screen may make it difficult to manage and locate particular widgets efficiently. Also, the percentage of each widget visible on the desktop depends on how deep its placement is in the layer system; as such only a fraction may be visible at first glance. Nevertheless, if you enjoy customizing your Mac experience by cluttering your desk with endless amounts of widgets then this is certainly an available option!
How do I exit the widget editing mode or save the changes made to the widget layout?
To exit the widget editing mode and save changes made to the widget layout within the Notification Center on a MacBook, users could follow a straightforward process. After arranging, resizing, or adding widgets like the Weather widget, Batteries widget displaying battery levels, or Calendar events, within the Notification Center, clicking the “Done” or “Close” button usually finalized the changes. This action typically signified the completion of editing and confirmed the alterations made to the widget layout, saving the adjustments made to the selection and arrangement of the widgets.
Once users finished customizing their preferred widget display and layout, clicking the “Done” or “Close” button would exit the widget editing mode, applying the changes to the widget display within the Notification Center. This action ensured that the selected widgets, their sizes, and the overall arrangement within the Notification Center were saved and set for display. Please note that as of my last update, the ability to add desktop widgets or extensively customize individual widgets directly on the MacBook’s desktop was limited within the macOS environment.


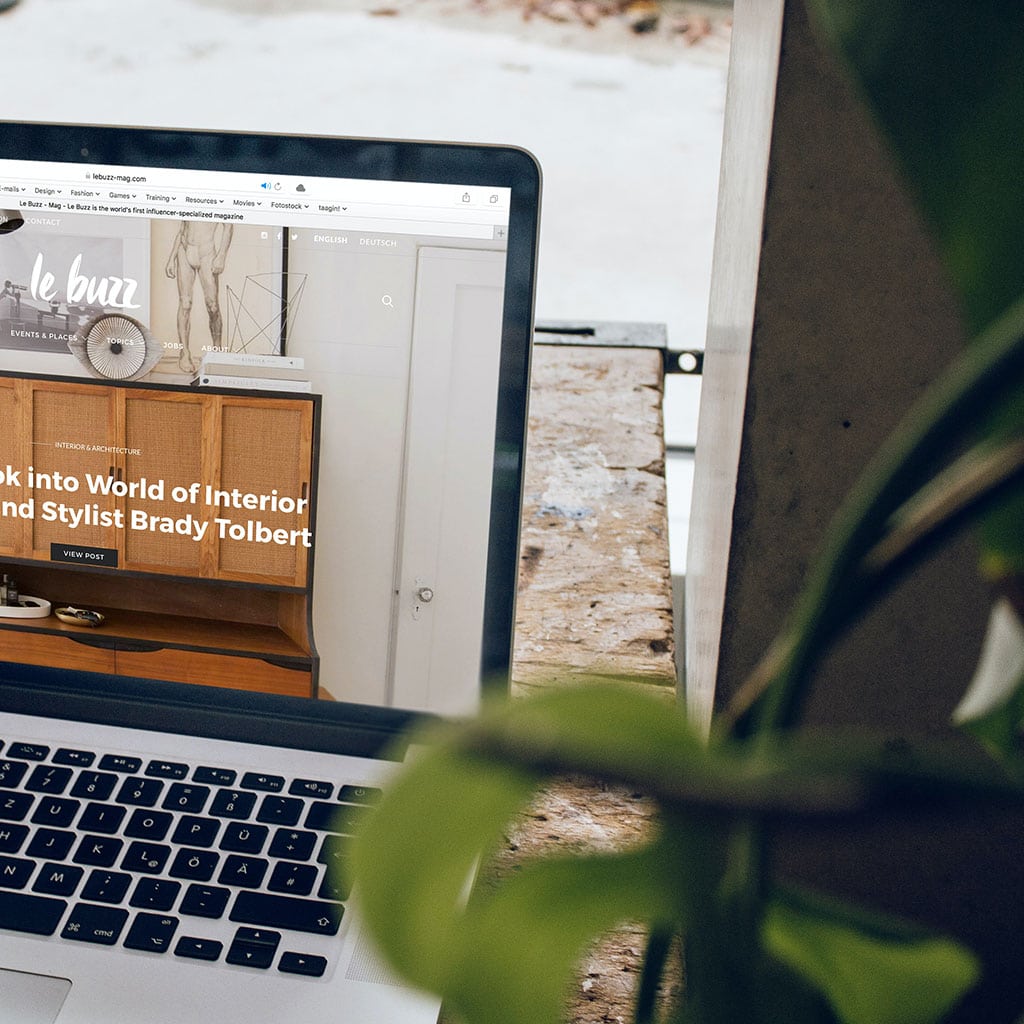


You must be logged in to post a comment.