How to add Google Drive to MacBook Finder?
How to add Google Drive to MacBook Finder?
Integrating Google Drive into your MacBook Finder allows seamless access and management of your cloud-stored files directly from your desktop. Here’s how to effortlessly connect and use Google Drive in your Finder for easy file navigation and synchronization.
Integrate the power of Google Drive into your MacBook Finder!
Certainly! To add Google Drive to your MacBook Finder, you can follow these steps:
- Install Google Drive for Mac:
- Visit the Google Drive website and download the Google Drive app for macOS.
- After downloading, open the installer and follow the on-screen instructions to complete the installation.
- Sign in to your Google account when prompted. This will link your Google Drive account to your MacBook.
- Accessing Google Drive in Finder:
- Once installed, Google Drive will create a folder in your Finder sidebar named “Google Drive.”
- You can drag and drop files into this folder to upload them to your Google Drive. Files added here will sync automatically to the cloud.
- Any files or folders you place in this Google Drive folder will be accessible from any device where you’ve installed Google Drive and signed in with the same account.
- Customization and Syncing:
- The Google Drive folder in Finder will automatically sync with your cloud-based Google Drive. Any changes made to the folder or its contents will reflect in both places.
- You can also manage your Google Drive settings by clicking on the Google Drive icon in the macOS menu bar. From there, you can pause syncing, change preferences, and access Google Drive’s settings.
- Using Google Drive Offline:
- Google Drive files are available offline by default. If you need to access files without an internet connection, simply open the Google Drive folder in Finder, and the synced files will be available.
By following these steps, you can easily integrate Google Drive into your MacBook Finder, enabling seamless file access and management directly from your desktop.
What Google Drive Preferences can be adjusted for syncing with a MacBook?
Within Google Drive Preferences on your MacBook, several settings can be adjusted to manage the sync process between Google Drive and your device’s local storage. These settings enable customized control over how files are synced and accessed:
- Syncing and Storage Options: In Google Drive Preferences, users can select specific folders or files to sync with their MacBook. This allows for efficient use of local storage space by choosing which items are available offline and which remain solely in the cloud. Users can adjust settings to sync Google Photos, Google Docs, or other types of files and folders. Additionally, options to sync only specific folders, such as the Downloads folder or an external drive, can be configured to suit individual preferences.
- File Access and Visibility: The Preferences menu offers choices for quick access to files and folders via the Mac Finder. By enabling sync, users can access their Google Drive files directly from the Finder without needing to open a web browser. Adjustments to settings in Google Drive Preferences can also affect how files appear in Spotlight Search or integrate with iCloud Drive and iCloud Photos if they are enabled on the MacBook, providing seamless integration and convenient access to files across platforms and services.
How can I move files between Google Drive and other folders on my MacBook using Finder?
To transfer files between the Google Drive folder and other locations on your MacBook using Finder, several methods can be utilized for seamless file management:
- Drag and Drop: Within the Google Drive folder on your MacBook, you can open the folder containing the files you wish to transfer. Then, using the Finder window, navigate to the destination folder or location on your MacBook where you want to transfer these files. You can then simply drag the files from Google Drive and drop them into the desired folder or location within the Finder.
- Copy-Paste: Another straightforward method involves copying files from Google Drive by right-clicking on them and selecting the “Copy” option. Then, navigate to the destination folder in Finder and right-click again, choosing “Paste” to transfer the files. This method allows you to maintain a copy of the files in Google Drive while placing another copy in the chosen location on your MacBook.
These methods offer simple and effective ways to manage file transfers between Google Drive and your MacBook’s local storage using Finder, enabling flexibility and ease of access to files across both platforms.


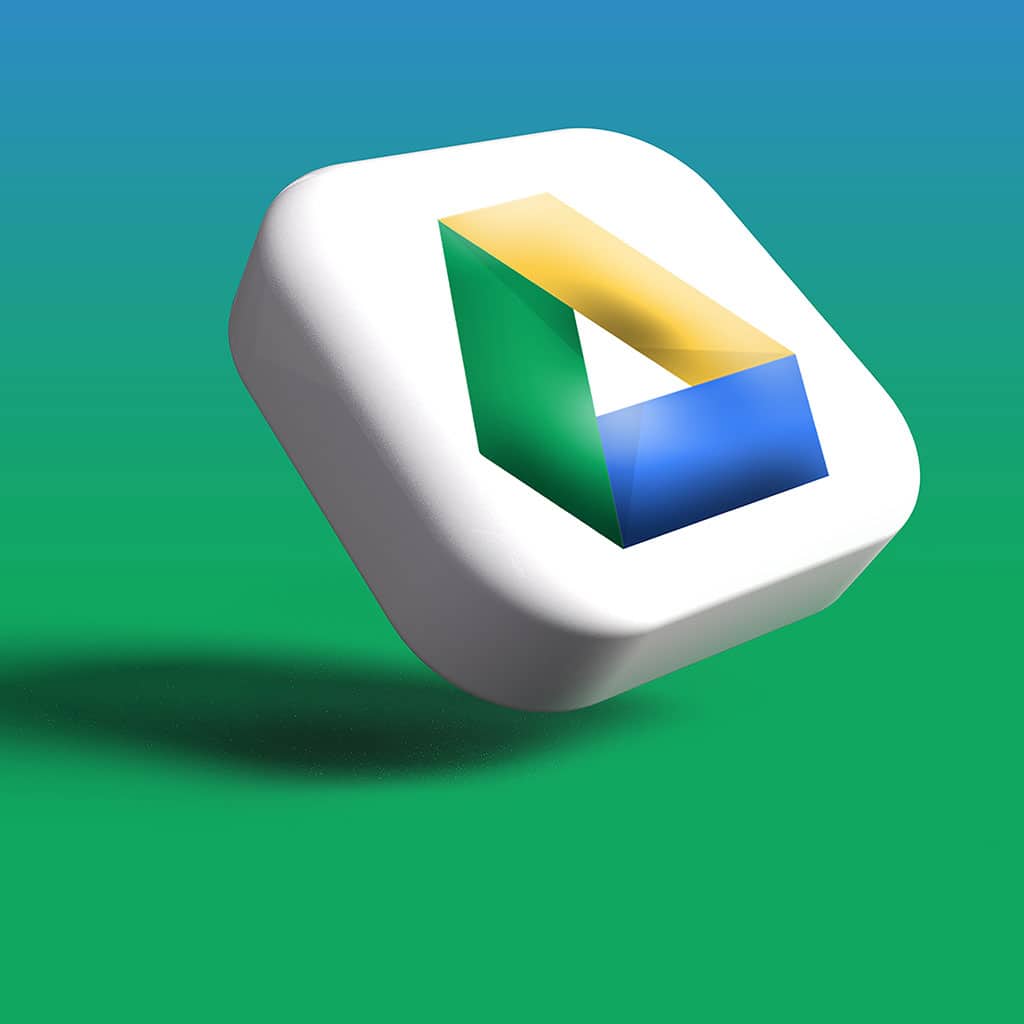


You must be logged in to post a comment.