How to add attachment to email on iPad
How to add attachment to email on iPad
Adding attachments to emails on your iPad is a straightforward process that allows you to share documents, photos, and files with ease. Here’s how you can do it.
Unleash your iPad’s full potential: Master the art of attaching files to your emails!
To add an attachment to an email on your iPad, follow these steps:
- Open the Mail App: Locate and tap on the Mail app icon on your iPad’s home screen. This will open your inbox.
- Compose a New Email: To compose a new email, tap on the square icon with a pencil in the bottom right corner. This will bring up a new email window.
- Address the Recipient: Enter the recipient’s email address in the “To:” field.
- Add a Subject (Optional): If desired, you can add a subject to your email by tapping the “Subject” field.
- Compose Your Email: Write the content of your email in the body section.
- Insert Attachment: To attach a file, tap and hold anywhere in the body of the email until a pop-up menu appears. Tap “Insert Photo or Video” or “Add Attachment” (the exact wording may vary depending on your iOS version). This will open your photo library.
- Select the File: Navigate through your photo library or files and select the file you want to attach. Tap on it to include it in the email.
- Adjust the Attachment (Optional): Once the attachment is added, you can tap on it to view options like “Insert Photo or Video,” “Add Attachment,” or “Markup.” Choose “Markup” if you want to annotate the attachment.
- Finish Composing Email: After attaching the file, continue composing your email if needed.
- Send the Email: Once you’re satisfied with the email and attachment, tap the send icon (usually an arrow or paper airplane icon) to send it.
Remember, the steps may vary slightly depending on your iOS version, but the general process remains the same.
What types of files can be attached to an email on an iPad?
You can attach a wide range of file types to an email on an iPad. This includes documents, spreadsheets, presentations (like those in Microsoft Office or Apple’s iWork suite), PDFs, images, videos, audio files, and more. Additionally, you can attach files from cloud storage services like iCloud, Google Drive, Dropbox, or any other service you have integrated with your iPad. This provides a versatile selection of file types that can be shared with recipients directly from the native Mail app.
To attach a file, you typically use the “share sheet” functionality, which allows you to send content from various apps directly via email. For example, if you want to attach a document from your Files app or an image from your Photos app, you can tap the share icon, select the Mail app, and then proceed to compose your email with the desired file attached. This user-friendly feature makes it convenient to share a wide variety of file types with ease.
Are there options to preview or adjust the attached file?
Yes, when attaching a file to an email on an iPad, you have options to preview and adjust the attached file. After selecting the file using the share sheet, the native Mail app provides a preview of the attachment before you send it. This allows you to ensure that you’re attaching the correct file and that it appears as expected. For images, you can view a thumbnail of the photo, and for documents, you can often see a preview of the content.
Furthermore, the Photos app, which is commonly used to attach images to emails, allows you to make basic adjustments to the image before sending it. You can crop, rotate, adjust brightness and contrast, apply filters, and more. This ensures that you can make quick edits to the attached image without having to open a separate editing app. Overall, these features enhance the user experience and allow for greater control over the attached files within the native Mail app on the iPad.


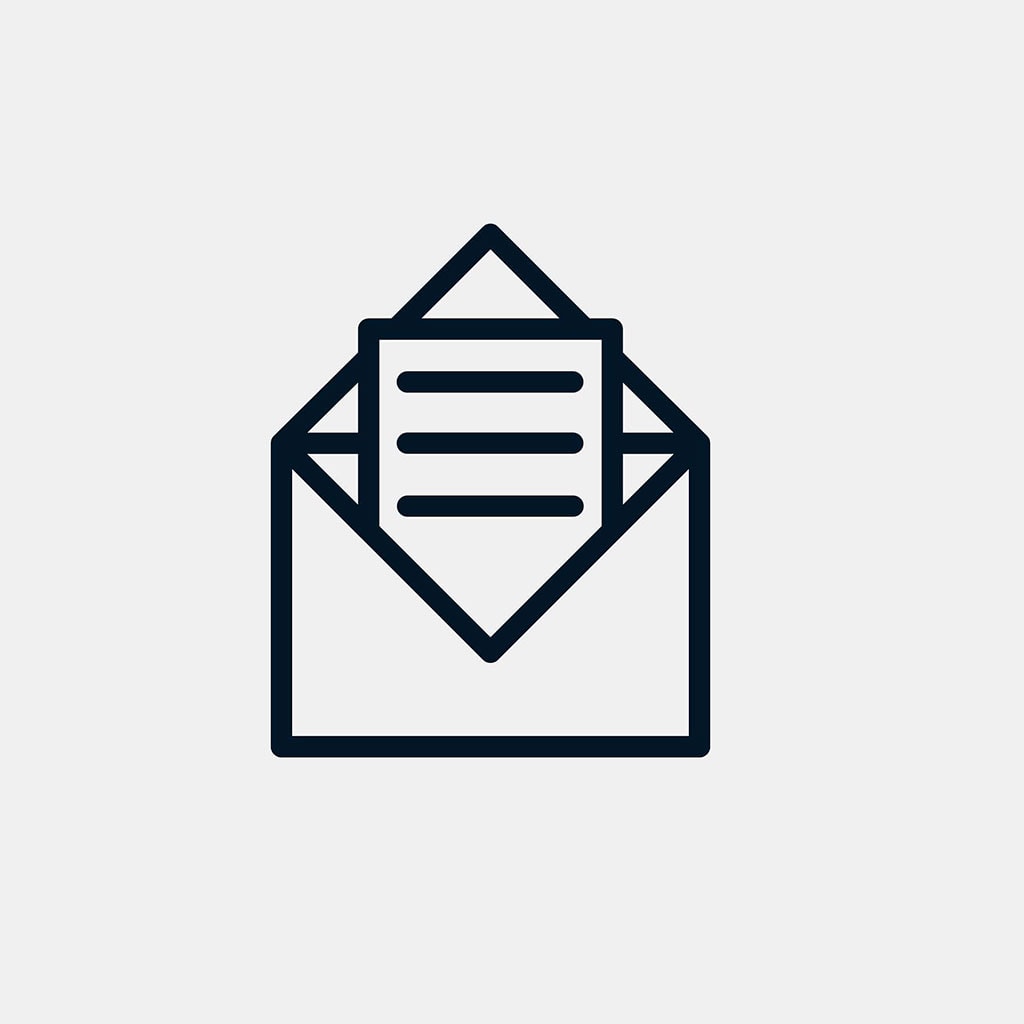


You must be logged in to post a comment.