How to access iMac without password
How to access iMac without password
Accessing your iMac without a password can be useful in specific situations, but it’s important to remember that it comes with security risks. Here are some steps to guide you through the process.
What is Automatic Login?
Automatic Login is a feature on macOS that allows a user to bypass the standard login process when starting up their Mac. Normally, when you power on or restart your Mac, you are presented with the login screen where you need to enter your user password to access your account. However, with Automatic Login enabled, the Mac automatically logs in to a specified user account without requiring the user to input their password each time. This can be especially convenient for users who are the sole users of their Mac and want a faster and more streamlined startup process.
To set up Automatic Login, users need to access their System Preferences and navigate to the “Users & Groups” section. From there, they can select their user account and check the option for Automatic Login. It’s important to note that Automatic Login should be used with caution, as it bypasses a security checkpoint. If the Mac is ever stolen or accessed by someone other than the primary user, this feature could potentially grant unauthorized access to the user’s account and data. It’s recommended that users enable Automatic Login only if they are confident in the physical security of their Mac and have taken other security precautions, such as setting a firmware password or enabling FileVault disk encryption.
Unlock the secrets of your iMac: accessing without a password made easy!
Accessing your iMac without a password can be done, but it’s important to remember that this comes with potential security risks. Here’s a detailed guide on how to do it:
- Using Automatic Login:
- Step 1: Click on the Apple icon in the top-left corner of your screen and select “System Preferences.”
- Step 2: Click on “Users & Groups.”
- Step 3: Select your user account from the list on the left.
- Step 4: Click on the lock icon at the bottom left and enter your password.
- Step 5: Check the box next to “Allow user to log in automatically.” This will enable automatic login.
- Step 6: Restart your iMac, and it should log in automatically.
- Using Apple ID:
- Step 1: Open “System Preferences” and go to “Users & Groups” as before.
- Step 2: Click on the lock icon and enter your password to make changes.
- Step 3: Click on “Set” next to “Apple ID” and follow the on-screen instructions to associate your Apple ID with your user account.
- Step 4: Restart your iMac. You can now log in using your Apple ID and password.
Remember, while these methods provide convenience, they can also expose your system to potential security risks. Only implement them if you are in a secure environment and fully understand the implications.
What Security Risks are Associated with Automatic Login?
Automatic login, while convenient, poses several security risks that users should be aware of. One significant risk is unauthorized access to sensitive information. When automatic login is enabled, anyone who gains physical access to the iMac can immediately access the user account without needing to enter a password. This can lead to unauthorized use of personal data, as well as potential tampering with files or settings. It’s particularly concerning in shared or public settings where multiple individuals may have access to the same iMac, as it increases the likelihood of unauthorized access.
Another risk associated with automatic login is the potential for data exposure if the iMac is lost or stolen. Without a password barrier, a thief or unauthorized user can easily access all the files and information on the device. This risk is amplified in cases where the iMac contains sensitive or confidential data, which could be compromised if it falls into the wrong hands. Additionally, automatic login can leave the iMac vulnerable to remote attacks if it’s connected to the internet. If an attacker gains access to the local network or exploits a vulnerability in the system, they can potentially gain full control over the iMac without needing to bypass a login screen. Therefore, while automatic login offers convenience, it’s essential to carefully weigh the associated security risks and consider whether it’s appropriate for the specific environment and use case.
How to Revert Back to Password-Protected Access if Needed?
If there comes a time when you need to revert back to password-protected access on your iMac, the process is relatively straightforward. Begin by restarting the iMac or turning it on if it’s currently powered off. When the login screen appears, instead of automatically logging in, you’ll need to click on the user account for which you want to re-enable password protection. This will prompt the system to ask for the user password associated with that account. Enter the correct password and press enter. Once logged in, navigate to the system preferences. You can do this by clicking on the Apple icon in the top-left corner of the screen and selecting “System Preferences” from the drop-down menu. In the System Preferences window, locate the “Users & Groups” option. Within this section, you’ll find a list of user accounts on the left-hand side. Select the user account that you want to enable password protection for. At the bottom of the user account settings, there should be an option to enable or disable automatic login. Click on the lock icon in the bottom left corner of the window, enter the admin password, and then check or uncheck the “Automatic login” option, depending on your preference. Once you’ve made this change, automatic login will be disabled, and the iMac will now require a password to access the user account. Be sure to save any open work and restart the iMac for the changes to take effect.
Are There Alternative Security Measures to Consider Alongside Automatic Login?
Absolutely, there are several alternative security measures that can complement or enhance the protection provided by automatic login. One such measure is enabling a screen saver with password protection. This means that after a period of inactivity, the iMac will automatically lock and require a password to regain access. This is especially useful in shared or public environments where you might step away from your computer briefly. Additionally, it’s essential to have strong and unique user and admin passwords. These should be a combination of letters, numbers, and special characters to make them more resistant to brute-force attacks. It’s also advisable to avoid using easily guessable passwords like “password123” or “admin.”
Furthermore, considering encryption methods like FileVault for your data is a wise step. FileVault ensures that your files are encrypted and can only be accessed with your login password. If someone were to try to access your files without proper authorization, they would be met with encrypted data, providing an extra layer of security. Regular software updates are also crucial. They often contain patches for known vulnerabilities and security flaws. This ensures that your iMac is equipped with the latest security features and is less susceptible to potential threats. Lastly, always exercise caution when downloading files or clicking on links from unknown or suspicious sources, as these can potentially introduce malware or phishing attempts. By combining these measures with automatic login, you create a robust security strategy for your iMac.


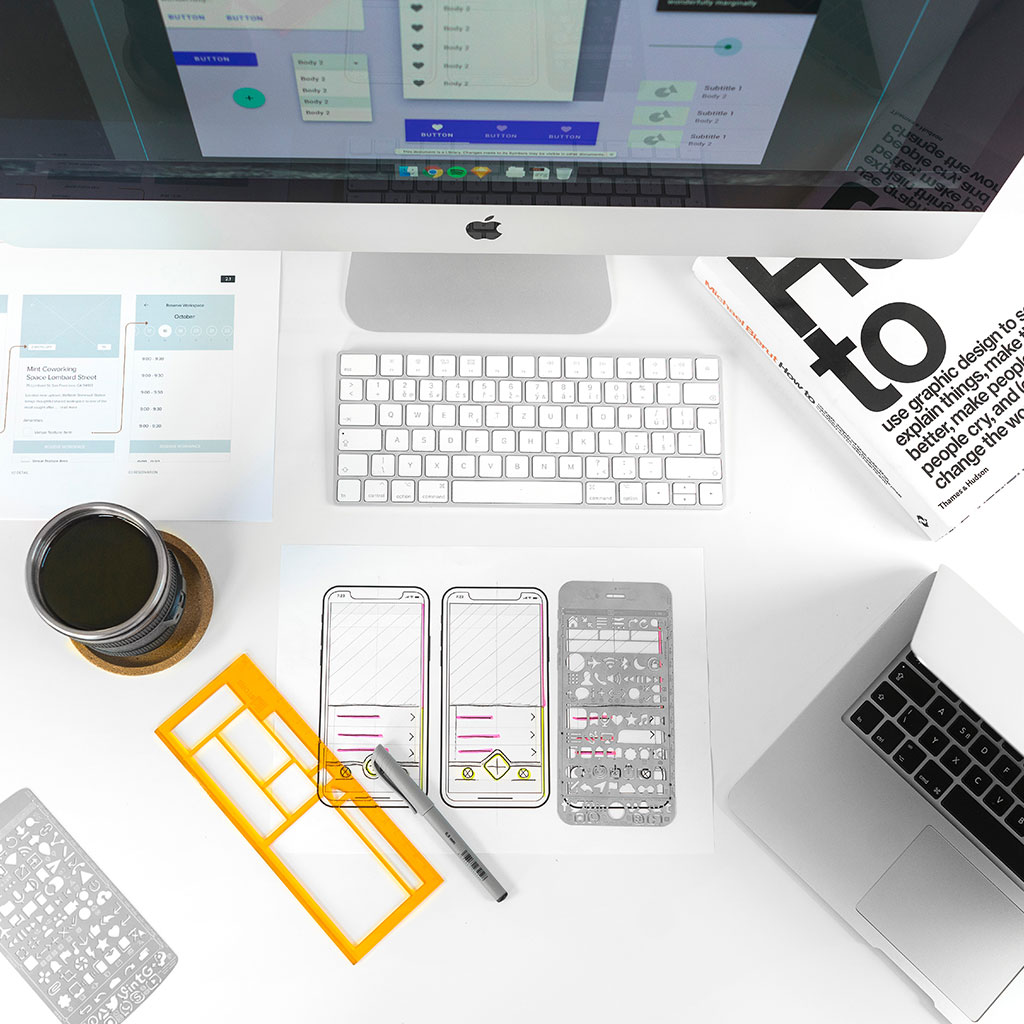


You must be logged in to post a comment.