How do I turn on AirDrop on my iMac
How do I turn on AirDrop on my iMac
Experience the seamless magic of effortlessly sharing files and media between your iMac and all your Apple devices. In this guide, we’ll walk you through the simple steps to activate AirDrop on your iMac, allowing for lightning-fast transfers with just a few clicks.
Activate Airdrop on an iMac
Enabling AirDrop on your iMac is a straightforward process that allows for easy file sharing between Apple devices. Follow these detailed steps to turn on AirDrop:
- Open Finder:
- Begin by opening a new Finder window on your iMac. You can do this by clicking on the blue and white face icon located in your Dock, or by pressing Command + N ( ⌘ + N ) on your keyboard.
- Access AirDrop:
- In the Finder window, look for “Go” in the menu bar at the top of the screen. Click on it, and a dropdown menu will appear. Select “AirDrop” from the list.
- Adjust AirDrop Settings:
- A new window will pop up, displaying your AirDrop settings. Here, you can choose who can send files to your iMac via AirDrop: “Contacts Only” or “Everyone”. Selecting “Contacts Only” restricts sharing to people in your Contacts list who also have AirDrop enabled on their devices.
- Ensure Bluetooth and Wi-Fi Are Turned On:
- AirDrop uses both Bluetooth and Wi-Fi for device discovery and data transfer. Make sure both these options are enabled on your iMac. You can find them in the menu bar at the top-right corner of your screen.
- Accept Incoming Connections:
- To receive files via AirDrop, you’ll need to authorize incoming connections. In the AirDrop window, you’ll see options to “Allow me to be discovered by” either “Contacts Only” or “Everyone”. Select your preference.
- Using AirDrop:
- Now that AirDrop is enabled, you can share files by clicking the “Share” button within apps or right-clicking on a file and selecting “Share”. You’ll see AirDrop as an option. Click on the AirDrop option on your iMac to initiate a search for nearby devices that have AirDrop enabled.
- Accepting AirDrop Files:
- When a file is sent to your iMac through AirDrop, a notification will be received. You can either accept or decline the file transfer. If you accept, the file will be saved in your Downloads folder by default.
Utilize the capabilities of AirDrop on your iMac to easily transfer files between nearby Apple devices.Remember, AirDrop is an excellent tool for quickly transferring files, photos, and more, making it a valuable feature for enhancing productivity and collaboration.
What are the options for controlling who can send files to your iMac via AirDrop?
When it comes to controlling who can send files to your iMac via AirDrop, Apple offers two distinct privacy settings: “Contacts Only” and “Everyone”. The “Contacts Only” option restricts AirDrop access solely to individuals listed in your Contacts app. This ensures that only people you know and have saved as contacts can send files to your iMac using AirDrop. It provides an added layer of security and privacy, as it prevents random or unfamiliar devices from attempting to send files to your Mac. On the other hand, the “Everyone” option opens up AirDrop to all nearby devices, regardless of whether they’re in your Contacts or not. This setting is useful in environments where you might need to receive files from a broader audience, such as in a public meeting or event. It’s important to note that even when set to “Everyone”, you’ll still receive a notification prompting you to accept or decline any incoming file transfers.
These privacy settings give users flexibility in how they manage file sharing through AirDrop. By choosing between “Contacts Only” and “Everyone”, users can tailor their AirDrop preferences to align with their specific needs for privacy and convenience. This feature ensures that users have full control over who can send files to their iMac, providing a customizable and secure sharing experience.
Can users choose a specific destination for AirDropped files?
Yes, users have the option to choose a specific destination for AirDropped files on their device. After receiving a file via AirDrop, users will be presented with a prompt asking where they would like to save the incoming file. This prompt typically includes options like “Save to Photos” or “Save to Files,” depending on the type of file being transferred. For instance, if it’s a photo or video, users can select “Save to Photos” to add it to their photo library. If it’s a document, users can opt to save it directly to the Files app for organization.
Additionally, users can take advantage of the Files app’s organizational capabilities. Within the Files app, users can create folders, rename files, and move items around to suit their preferences. This feature is especially handy for managing a variety of file types, ensuring that they are neatly organized and easily accessible. Moreover, having control over the destination of AirDropped files allows users to quickly integrate them into their existing file structure without the need for additional steps. This convenient and user-friendly aspect of AirDrop makes it a handy feature for managing and organizing files received from others.


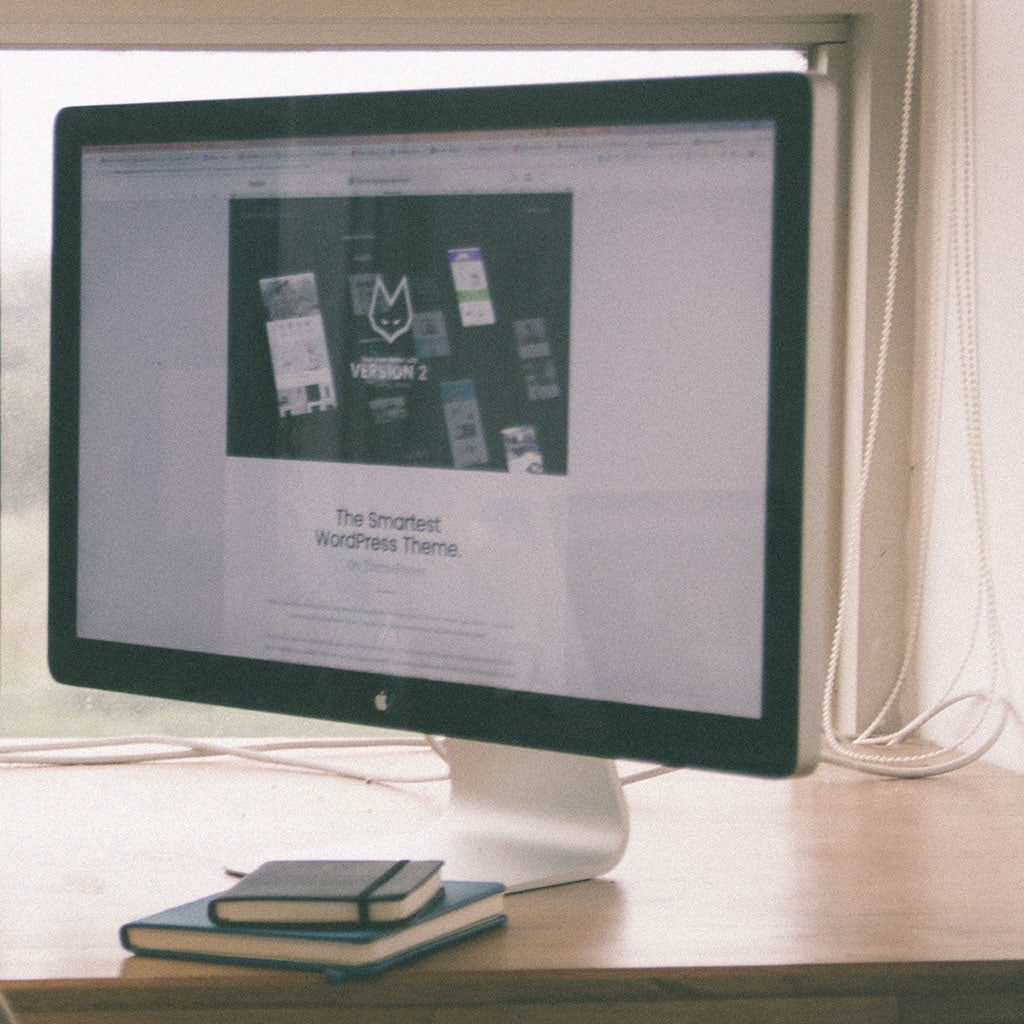


You must be logged in to post a comment.