How do I see all open tabs on iPad?
How do I see all open tabs on iPad?
Managing multiple open tabs on your iPad is a breeze with the intuitive interface provided by Safari, the default web browser. This article will guide you through the simple steps to view and navigate through all your open tabs effortlessly, ensuring a seamless browsing experience.
Unlock the secret to unlocking all the open tabs on your iPad!
To view all open tabs on your iPad, follow these steps:
- Using Safari:
- Open the Safari browser on your iPad. It’s the app with the compass icon.
- Accessing Tab View:
- In the Safari toolbar, you’ll find an icon that resembles two overlapping squares in the bottom right corner. Tap this icon.
- Tab View Interface:
- This action will take you to the Tab View interface, where you’ll see all your open tabs as thumbnails. You can scroll through this view horizontally to see all your active tabs.
- Switching Between Tabs:
- To switch to a different tab, simply tap on its thumbnail. This will bring that particular tab into focus.
- Closing Tabs:
- If you want to close a tab, you can do so by tapping the small ‘x’ in the top-left corner of the tab’s thumbnail. Alternatively, you can swipe the tab to the left.
- Opening a New Tab:
- To open a new tab, tap the ‘+’ icon in the top-right corner of the Safari interface. This will open a blank tab for you to start browsing.
- Returning to Regular View:
- To return to your regular browsing view, tap the overlapping squares icon again or simply tap on a tab to select it.
These steps should help you effectively manage and navigate through all your open tabs on your iPad using Safari. This feature is especially handy when you have multiple web pages open and need to switch between them quickly.
Is there a limit to the number of tabs that can be open at once in Safari on the iPad?
Yes, there is a practical limit to the number of tabs that can be open at once in Safari on the iPad. While the exact limit may vary depending on factors like the model and specifications of the iPad, as well as the available memory, Apple has designed Safari to handle a substantial number of open tabs efficiently. However, opening an excessive number of tabs can lead to performance issues, such as slower loading times, reduced responsiveness, and potential instability. When the system’s resources are spread thin across numerous open tabs, it can strain the device’s processing power and memory. As a result, it’s advisable for users to be mindful of how many tabs they have open at any given time and to periodically close tabs that are no longer needed to ensure optimal browsing performance.
To mitigate the impact of too many open tabs, Safari on the iPad employs a smart tab management system. When the number of tabs reaches a certain threshold, Safari will start to compress the contents of inactive tabs to conserve system resources. This means that tabs in the background may not refresh as frequently, which can lead to slower loading times when switching between them. Additionally, Safari may eventually replace the full webpage view with a simplified, static preview to further reduce the strain on the device’s resources. Therefore, while there isn’t a strict numerical limit imposed by Safari, users should exercise discretion and aim to keep a reasonable number of tabs open to ensure smooth and responsive browsing experiences.
Are there alternative methods for viewing open tabs on an iPad besides using Safari’s Tab View?
Yes, besides Safari’s Tab View, there are alternative methods for managing and viewing open tabs on an iPad. One such method is utilizing tab groups, which is a feature introduced in recent software updates. Tab groups allow users to organize their open tabs into specific categories or themes, making it easier to navigate and find relevant content. By creating and managing tab groups, users can keep their browsing sessions more organized and efficient. This feature can be particularly beneficial for users who conduct research, plan projects, or simply want to keep their browsing sessions well-structured.
Another alternative method is through the address bar in Safari. When users tap on the address bar, Safari displays a list of frequently visited websites along with any open tabs related to those sites. This provides a quick overview of currently open tabs and allows for easy access to them. Additionally, users can also search for specific open tabs by typing keywords or website names directly into the address bar. However, it’s important to note that occasionally, there may be software bugs that affect tab management. In such cases, users can consult Apple’s support resources or consider checking for software updates to address any potential issues with tab handling. Additionally, users can explore settings within the Safari app or the Settings app on their iPad for further customization options related to tab behavior.


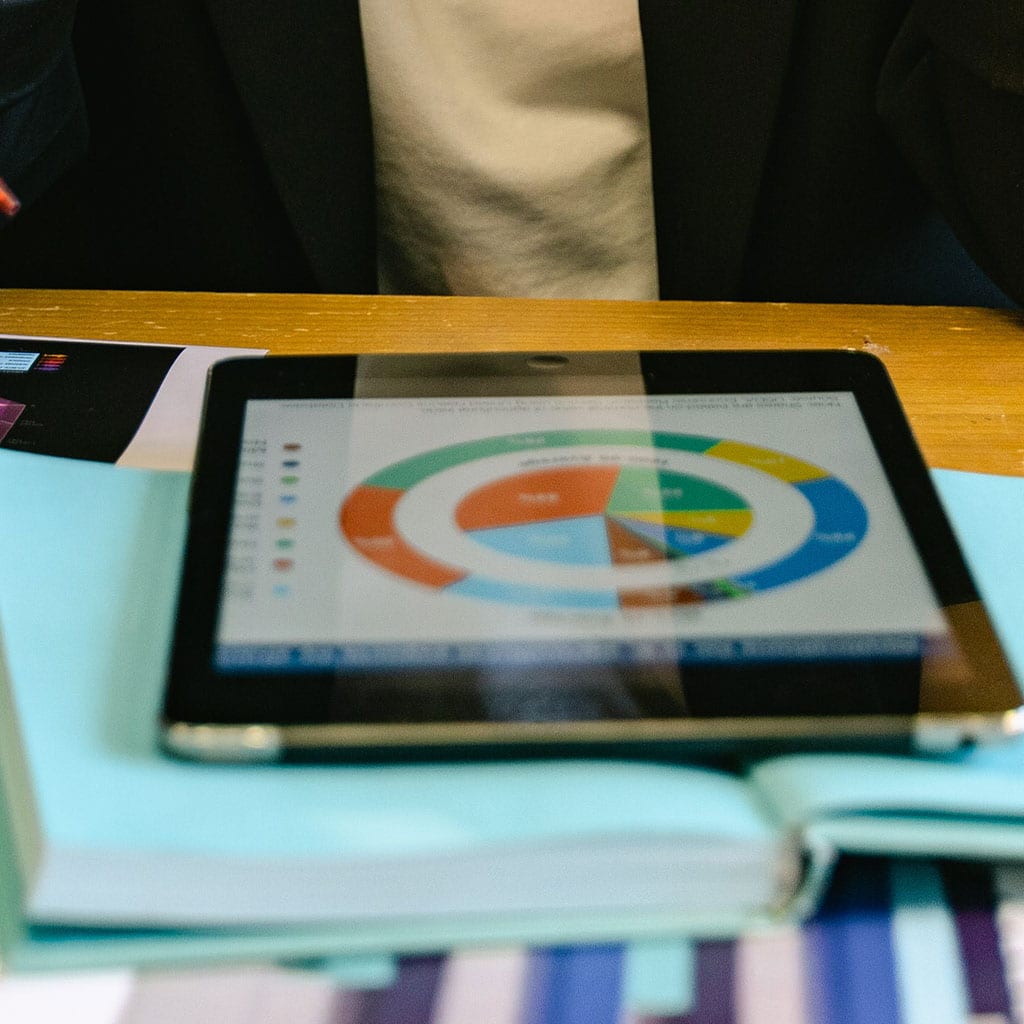


You must be logged in to post a comment.