How do I change my MacBook password?
How do I change my MacBook password?
Changing your MacBook’s password is essential for maintaining security. This guide outlines simple steps to modify your password on macOS, ensuring your device remains protected.
What steps should I take to change my MacBook password?
Sure, here are detailed steps to change your MacBook password:
Changing Password via System Preferences:
- Access System Preferences: Click on the Apple logo in the top-left corner of the screen and select “System Preferences” from the drop-down menu.
- Open Users & Groups: Within System Preferences, click on “Users & Groups” (or “Users & Accounts” in some macOS versions).
- Unlock Settings: If the padlock icon in the bottom-left corner is locked, click it and enter your current username and password to unlock the settings.
- Select Your User Account: On the left-hand sidebar, select your user account from the list of users.
- Change Password: Click on “Change Password” or “Change Password…” (the wording may vary depending on the macOS version).
- Enter Current and New Passwords: In the pop-up window, input your current password, followed by your new password. Retype the new password in the verification box.
- Add Password Hint (Optional): You can add a password hint to help remember the new password, but this is optional.
- Save Changes: Click “Change Password” or “Change” to confirm and implement the new password.
- Logout and Login: Log out of your account or restart your MacBook to apply the password change.
Ensure your new password is unique and strong, combining uppercase and lowercase letters, numbers, and symbols for better security. Avoid using easily guessable information like birthdays or common words.
These steps should help you successfully change your MacBook password through System Preferences, securing your device with a new and more secure password.
Is there a recommended approach for creating a strong and secure password?
Creating a strong and secure password is crucial for protecting your MacBook and sensitive information from unauthorized access. Several best practices can help craft robust passwords. Start by avoiding common or easily guessable information like birthdays, names, or dictionary words. Instead, opt for a combination of uppercase and lowercase letters, numbers, and special characters to enhance complexity. Longer passwords, typically over 12 characters, provide increased security. Furthermore, refrain from using the same password across multiple accounts or devices, as this poses a significant security risk in case of a breach. For system login passwords or admin users, crafting unique and intricate passphrases—sentences or phrases only known to you—can bolster security. Implementing this approach not only strengthens security but also makes passwords more memorable and harder to crack. Additionally, consider using password manager applications that generate and store strong passwords securely, offering a convenient way to manage login credentials across various platforms, further bolstering security for user passwords.
When setting a password via the system’s login password or admin user menu bar, prioritize the use of strong passwords. This involves ensuring that your chosen password isn’t easily guessable or predictable. Avoid using commonly known information, such as personal details or sequential numbers, as part of your password. Instead, aim for a mix of characters that form a complex combination. For security reasons, ensure your password isn’t susceptible to brute force attacks by employing unique and intricate combinations of characters. It’s advisable to periodically update your passwords and avoid using obvious phrases or words that can be easily guessed. Regularly changing your passwords adds an extra layer of security and reduces the risk of unauthorized access. Additionally, when entering your password in the password field on the login screen, ensure it’s input correctly to prevent being locked out due to multiple wrong password attempts. Overall, adhering to these practices helps fortify your system against potential security threats and safeguards your sensitive information.
Conclusion
In conclusion, changing your MacBook password is a simple but important process for safeguarding your device and data. To do this, open System Preferences, select Accounts > Change Password in the menu bar, enter your current password and then type in the new one twice. Lastly, click “Change Password” or “Change” to confirm and implement the new password. Once you’ve completed these steps, log out of your account or restart your MacBook to apply the change. Ensure that the chosen password is strong and secure by avoiding dictionary words or easily guessable information like birthdays. Utilizing longer passwords with uppercase and lowercase letters, numbers, and symbols can help fortify security against potential threats. Additionally, don’t reuse passwords across multiple accounts or devices as this poses a significant security risk if one of them is compromised. Finally, it’s recommended to periodically update passwords to further strengthen security and reduce unauthorized access risks.


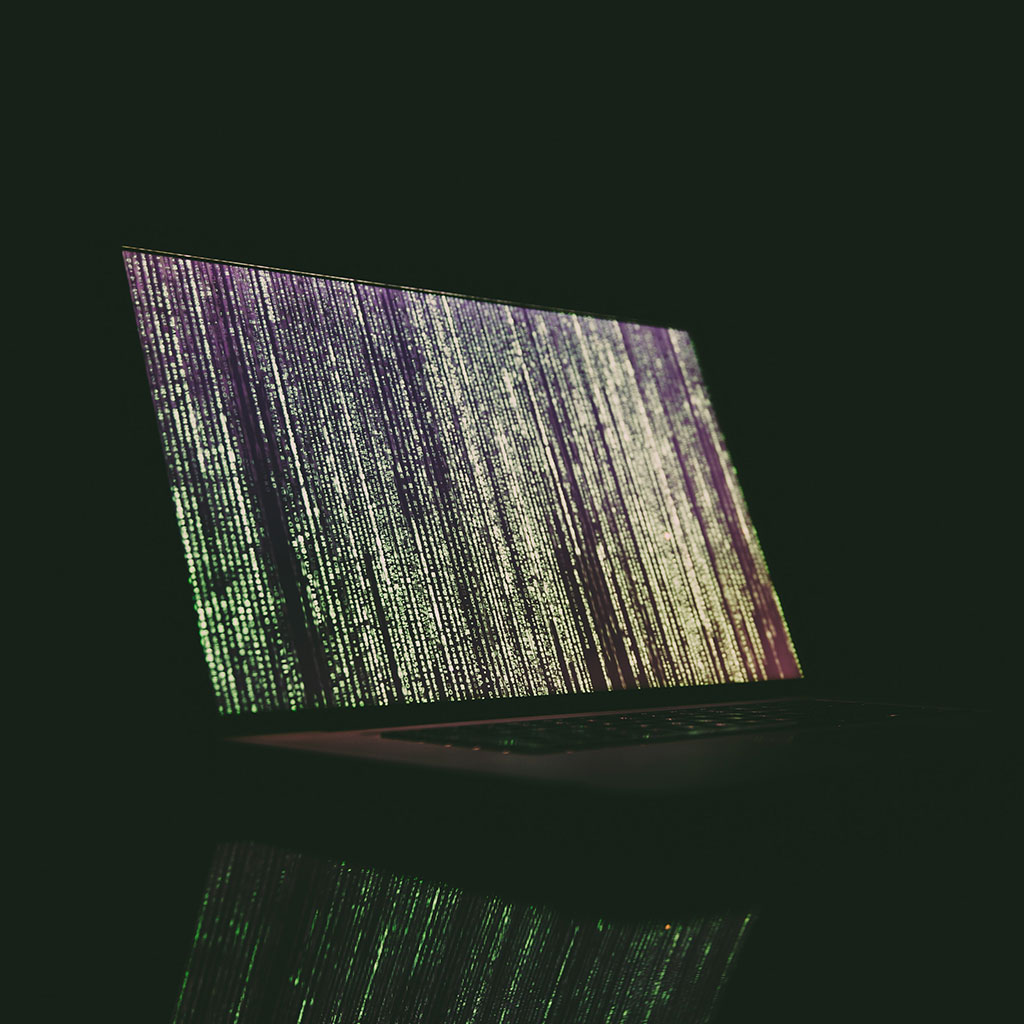


You must be logged in to post a comment.