How do I change my iMac password
How do I change my iMac password
Changing your iMac password is an essential step in ensuring the security of your device and personal information. Whether you’ve recently experienced a security concern or simply want to update your login credentials, this guide will walk you through the straightforward process of changing your iMac password. Follow the steps below to safeguard your data and maintain a secure user account.
How can I change my password on my iMac?
To change your iMac password, follow these step-by-step instructions:
- Open System Preferences:
- Click on the Apple logo in the top-left corner of your screen and select “System Preferences” from the drop-down menu.
- Navigate to Users & Groups:
- In the System Preferences window, locate and click on “Users & Groups.”
- Unlock the Settings:
- At the bottom of the Users & Groups window, you’ll see a padlock icon. Click on it and enter your current password to unlock the settings.
- Select Your User Account:
- In the left-hand sidebar, select your user account from the list.
- Change Password:
- Below your account picture, you’ll find the option to “Change Password.” Click on it.
- Verify Identity:
- You’ll need to confirm your identity by entering your current password.
- Enter a New Password:
- In the fields provided, type in your new password. Make sure it’s a strong and secure one. The system will provide feedback on the strength of your password.
- Add a Hint (Optional):
- While not mandatory, adding a password hint can be helpful if you ever forget your password.
- Save Changes:
- Click “Change Password” to confirm your new password.
- Lock Settings:
- For security, you should lock the settings again. Click the padlock icon at the bottom and enter your new password.
Your iMac password is now successfully changed. Make sure to remember your new password or store it securely. This new password will be required for any future logins to your user account on the iMac.
What is the purpose of the padlock icon in Users & Groups?
The padlock icon in Users & Groups serves as a security feature to control access to sensitive user account settings on the iMac. When the padlock is locked, it means that certain changes, such as altering passwords or modifying account privileges, require authentication from an administrator. This helps safeguard user accounts from unauthorized alterations or potentially harmful actions. To make adjustments, the user needs to input their login password, demonstrating that they have the necessary authorization to make changes to their account settings.
In cases where a user has forgotten their login password, the padlock icon becomes particularly important. By booting into Recovery Mode and accessing the Terminal, an administrator can use the recovery key to unlock the padlock and initiate a password reset. This method ensures that even if a user loses access to their account due to a forgotten password, they have a secure means to regain control. The padlock icon thus acts as a crucial gatekeeper, ensuring that only those with the proper authorization can make significant alterations to user accounts on the iMac.
What information do I need to provide to verify my identity?
When it comes to verifying your identity, especially in scenarios like accessing sensitive account settings or performing a password reset, you’ll typically need to provide your login password. This is the primary piece of information that authenticates you as the rightful user of the account. In cases where you’ve forgotten your password, you might need to utilize methods like Recovery Mode or an admin password to regain access. For instance, in Recovery Mode, you’d use the recovery key, obtained during initial setup or through other means, to unlock the system and initiate a password reset. This process ensures that only authorized users can make significant changes to the account settings, adding an extra layer of security.
Additionally, if you’re using features like iCloud Keychain, your email address and associated passwords may play a role in verifying your identity. These can be linked to account recovery methods or used to manage various login credentials. It’s important to maintain a secure and regularly updated email password, as it can serve as a vital component in the process of account verification and recovery. Overall, the combination of secure passwords, recovery methods like email and keychains, and potentially an admin password, ensures that only the rightful user can make adjustments to their account settings, safeguarding against unauthorized access.
Why is it important to lock the settings after making changes?
integrity of your account and device. When you make changes to sensitive settings, such as your login password or account recovery options, it’s important to prevent unauthorized access to these settings. By locking them, you ensure that even if someone gains physical access to your device or computer, they won’t be able to tamper with these critical configurations without the necessary authentication.
The lock icon or password field acts as a barrier, requiring the user to provide the correct credentials, such as the login password or admin password, to unlock and make further changes. Without this safeguard, someone with malicious intent or even an accidental user could modify these settings, potentially compromising your account security and data privacy. Locking these settings ensures that only authorized users, who possess the necessary authentication information, can access and alter these configurations. It’s an essential practice to prevent unauthorized access and maintain the security of your personal information and digital assets.
Is it advisable to include a password hint?
Including a password hint can be a helpful practice, but it’s important to approach it with caution. A password hint can be a useful aid in jogging your memory if you ever forget your login password. However, it’s crucial to strike a balance between providing a hint that helps you remember and not giving away the actual password to anyone else who might try to access your account. The hint should be something that only you can understand, and it should not directly reveal the password itself. It’s advisable to choose a hint that is subtle and meaningful to you, but not easily guessable by others.
On the flip side, if the password hint is too obvious or too closely related to the actual password, it can potentially compromise the security of your account. Additionally, if someone gains unauthorized access to your device, they may attempt to use the password hint to deduce your password. Therefore, when creating a password hint, it’s essential to be strategic and ensure it strikes the right balance between helpfulness and security. Always prioritize the safety of your account over convenience.


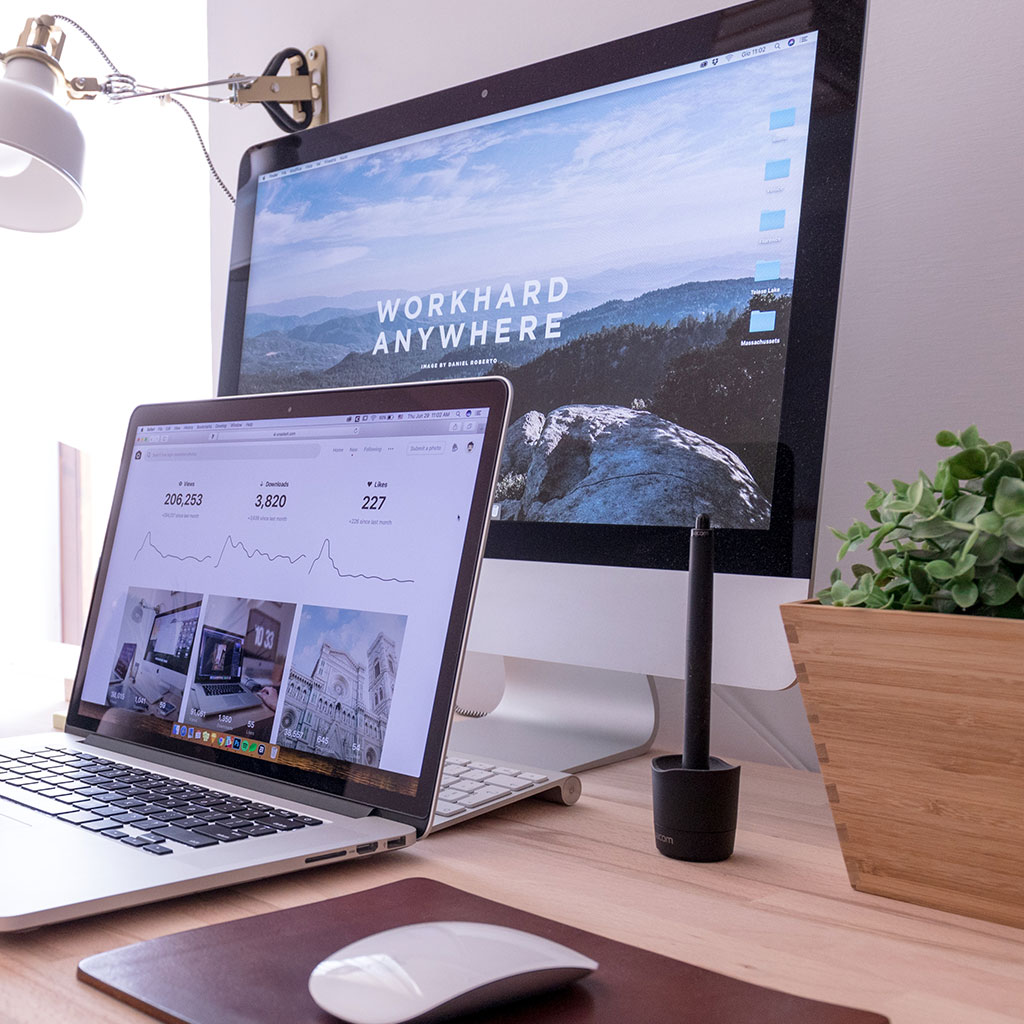


You must be logged in to post a comment.