How do I add a Hotmail account to my iPad?
How do I add a Hotmail account to my iPad?
Discover step-by-step instructions for seamlessly integrating your Hotmail account with your iPad Mail app, ensuring convenient access to your emails on-the-go.
What is the process for adding a Hotmail account to an iPad?
To add a Hotmail account to your iPad’s Mail app, follow these steps:
- Open Settings: On your iPad’s home screen, locate and tap the “Settings” app, which is represented by a gear icon.
- Navigate to Mail: In the Settings menu, scroll down and find “Mail” (or “Mail, Contacts, Calendars” on older iOS versions) and tap on it.
- Add Account: Under the “Accounts” section, tap on “Add Account.”
- Choose Email Provider: Select “Outlook.com” or “Microsoft Exchange” as the account type. Hotmail accounts are now managed through Outlook.com.
- Enter Account Details: Enter your Hotmail email address and a description for the account. Tap “Next.”
- Sign In: Enter your Hotmail email password and tap “Next.” Your iPad will verify the account information.
- Select Content to Sync: Choose what content you want to sync with your iPad, such as Mail, Contacts, Calendars, etc. Turn on the toggles next to the options you prefer and tap “Save.”
- Verification and Completion: Your iPad will now verify your account settings. Once the verification is complete, you’ll see a message indicating that your Hotmail account has been added successfully.
- Accessing Hotmail: Go back to your iPad’s home screen and open the Mail app. You should now see your Hotmail account listed there, allowing you to access your emails.
By following these steps, you can seamlessly integrate your Hotmail account with your iPad’s Mail app, ensuring that you can conveniently access and manage your emails directly from your device.
How do I select and customize my syncing preferences for the Hotmail account?


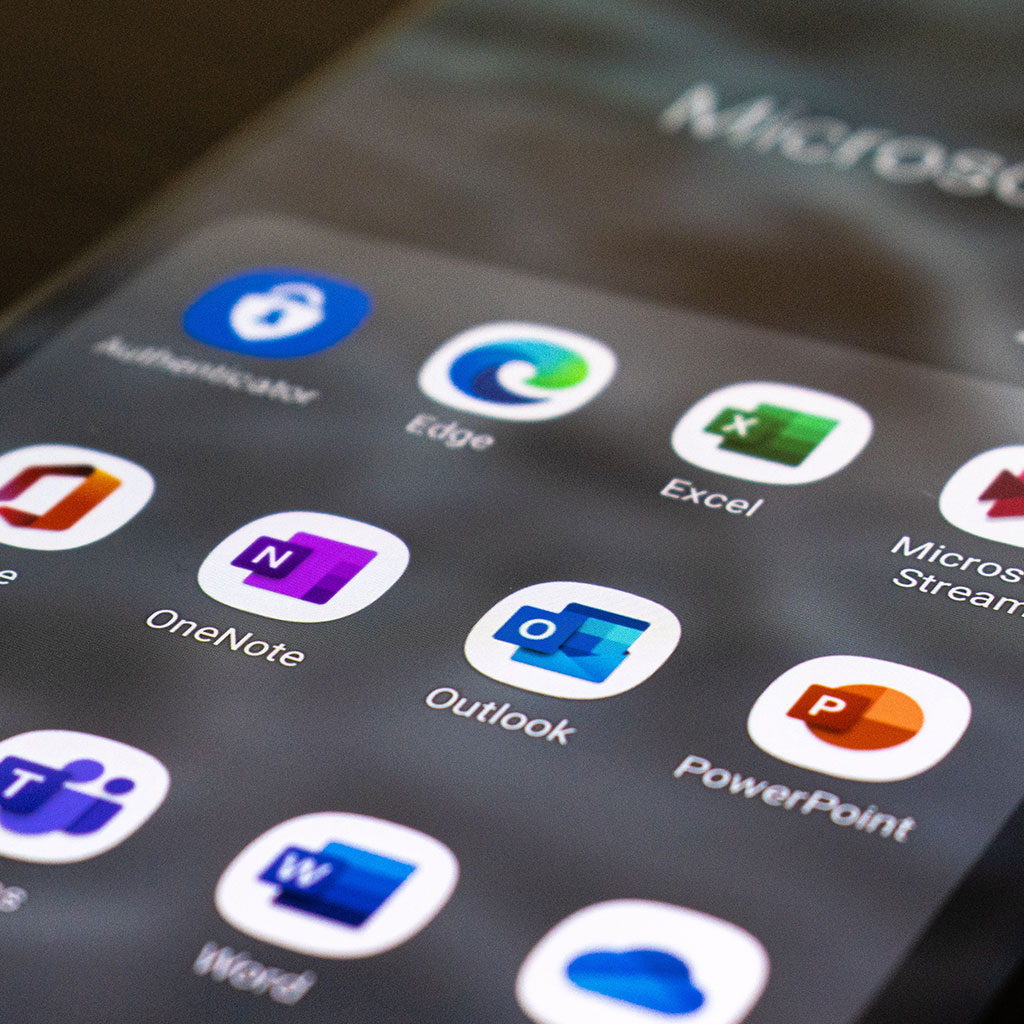


You must be logged in to post a comment.