Can I Run iMac from External Hard Drive
Can I Run iMac from External Hard Drive
Unleash the power of macOS by installing it on an external drive!
The initial step in installing macOS on an external drive involves preparing the external drive. This is a crucial step that should definitely not be skipped. Before you can start the installation process, you’ll need an appropriately sized USB memory device with at least 16GB of space available. Additionally, make sure your external drive is formatted via ExFAT for added compatibility with both Macs and modern PC operating systems such as Windows 10 and Ubuntu Linux.
Once the external drive has been prepped, it’s time to begin the installation process. First, launch the Finder and select ‘Go’ from the menu followed by selecting ‘Applications’ from the drop-down menu. Now that you have located the macOS installer application, double-click on it which will prompt a message that states “installing OS X onto this volume requires specific steps prior to continuing.” This is indicating that your computer recognizes that there is an external disk attached and ready to be used as a bootable capable storage space for macOS Ventura or Monterey (or any other compatible versions). Follow through each instruction presented during this process until completion and upon successful conclusion, restart your system while pressing command + Alt/Opt + R keys simultaneously.
Unlock the secret to flawless external hard drive formatting on your Mac!
Having an external hard drive is undeniably advantageous, especially when you need to back up large and important files on a regular basis. However, most external hard drives in the market are pre-formatted as Microsoft’s NTFS (New Technology File System) filesystem to work with Windows PC instead of Mac. This means that although you can read data from it on Mac, you won’t be able to write data onto it without formatting the drive into a macOS-compatible file system.
The good news is that formatting your external disk is rather straightforward with Disk Utility. First, connect your external hard drive to your Mac with a USB cable. Next, open Finder and select Applications > Utilities > Disk Utility on the left pane. When the Disk Utility window pops up, select your connected drive on the left side and then click Erase tab on the top of its information section. After that, set its format type as “Mac OS Extended (Journaled)” according to list down below and finally hit Erase button at bottom right corner of window. Please be aware that formatting this disk will delete all current data, so it is recommended to back up any important files beforehand.
Discover the art of partitioning an external hard drive on Mac and unleash its full potential!
Partitioning an external hard drive can be beneficial if you require compatibility with both Mac and Windows operating systems. Partitioning splits the external hard drive into two or more manageable pieces, so each partition appears as its own drive on the computer. This allows you to store and access different types of information on each partition without having to worry about formatting or compatibility issues.
The process for partitioning an external hard drive on a Mac is fairly straightforward. First, open Disk Utility and select Show All Devices from the View menu. Select your external hard drive in the list of devices, and then select Partition from the top menu. To create a brand new partition, just tap on the fabulous plus sign (+) at the bottom of the mesmerizing pie chart. If you’re creating multiple partitions, make sure they are evenly divided—the sizes will default in MB/GB depending upon how much storage space was available on your hard drive when it was first created. When you’re done configuring your partitions, click Apply Changes to confirm and finish partitioning, then restart your Mac for changes to take effect properly.


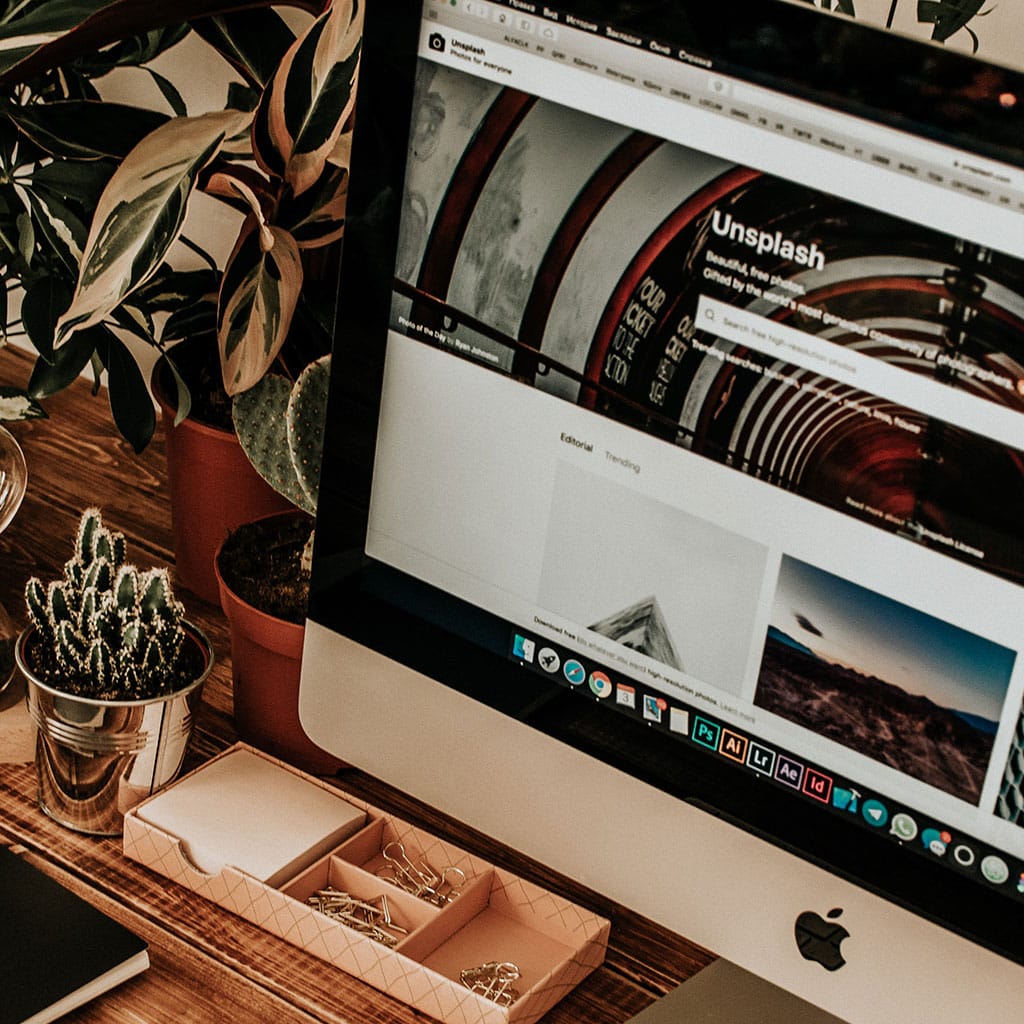


You must be logged in to post a comment.