Best Mac Tips, Tricks and Timesavers
Best Mac Tips, Tricks and Timesavers
If you’re a Mac user, you no doubt want to get the most out of your device. That’s why we’ve put together this comprehensive list of tips, tricks and timesavers that will help you make the most of your Mac. From simple interface changes to powerful automation tools, there’s something here for every kind of Mac user.
Here are some helpful suggestions for individuals who use Macs
1. Quick Look
One of the best beginner Mac tips and tricks is to learn how to use Quick Look. This feature allows you to preview common file types like a PDF, image, or video without needing to open each one individually. All you need to do is select the file and press the space bar key once. In an instant, a miniaturized version of the document will appear letting you take a peek at its contents without having to waste time opening it up first.
Not only does Quick Look make glancing over files much easier, but it’s also incredibly easy to use and requires no additional downloads or instructions from outside sources. Just remember that this feature does have its limitations. Files like .zip or .dmg may not be compatible with Quick Look, so be sure to consult your Mac manual should any issues arise. However, with everyday documents like PDFs and images, Quick Look remains an essential part of every Mac user’s toolkit – so start taking advantage of it today!
2. Force Quit Apps
Force quitting applications on a Mac is not as difficult or daunting as it may seem. While Windows users are used to the key combo of Ctrl+Alt+Delete, Mac users must use Cmd+Opt+Esc (⌘+⌥+Esc) (command, option and escape key) to force quit an application. Hitting the keys together will bring up a box titled “Force Quit Application” which contains all currently running apps. Simply select an app that is unresponsive or behaving strangely and click on the Force Quit button at the bottom right corner – this will immediately close out the application.
If remembering the key combo isn’t your thing, then using the alternate method of force quitting is easy enough. Right-click on it then select “Force Quit” from the resulting menu. That’s it – no more hassle needed! Force quitting applications is a quick and easy way to avoid any further frustrations when dealing with misbehaving apps.
3. Find apps faster with Spotlight search
Performing faster app searches in Spotlight is a time-saving hack that is simple to practice. By typing in only the initials of the application you are looking for, you can bring up results without needing to type out the full name every time. For instance, if I am searching for the App Store, I can simply type ‘as’ and a shortcut of options will show up to choose from. Making this behavior a habit over time will save you keystrokes and get your desired results quicker.
Spotlight also has other helpful features like linking directly to websites when you search for particular keywords or phrases. Additionally, Spotlight can look through many more applications than just those which have already been downloaded onto your device. Using this trick, you’ll be able to find any application even if it wasn’t originally on your device. This method of typing in only initials is an incredibly useful tool which will simplify your app searches with ease and help you save precious minutes throughout the day.
4. Keep the menu bar visible in full-screen mode
The Menu Bar is a powerful tool that provides easy access to various menus, tools, and options within each app. On newer Macs such as the MacBook Pro and the MacBook Air, this can be quite useful since these devices have minimized bezels which save them valuable display space. By default, when you take an app full-screen mode, the Menu Bar is automatically hidden. However, macOS allows users to show the Menu Bar even while in full-screen mode. This will allow quick access to menus and settings without minimizing or exiting out of full screen applications.
To enable this option of showing the Menu bar even when in full-screen mode in macOS go to System Preferences → Dock & Menu Bar and disable (uncheck) ‘Automatically hide and show the menu bar in full screen’ option. For owners of older 13-inch Macs I still recommend enabling both hiding options as it gives you more vertical space on your already limited display area. Regardless, if you are using a new advanced Mac with minimal bezels then showing the menu bar can undoubtedly help your productivity by having available menus readily visible even while in full screen applications.
5. Auto-hide Mac Dock
Enabling the option to automatically hide and show Mac Dock is a great way to declutter your desktop and make room for more important files. By visiting System Preferences, clicking on the Dock & Menu Bar option, and checking the checkbox next to the ‘Automatically hide and show the Dock’ setting, you can make sure that your Mac’s Dock is out of sight until needed and move the cursor back to its original location when it does not need it anymore.
While here, why not take some time to customize the look of your Dock? You can change its size, magnification, or position with little effort; simply click on any of those settings in System Preferences to adjust them as desired. If you’d rather keep your Dock visible all times despite having enabled the ‘Automatically hide and show’ feature, remember that a simple keyboard shortcut (CMD+Opt+D) (⌘+⌥+D) will do just that!
6. Interact with your Mac using voice commands
For those who have recently joined the Mac family, Siri has been an impressive addition. Providing an even greater level of voice command capabilities than before, she can be summoned through holding down Command and Space, or via the Siri button on either the Dock or Menu Bar. The 2018 MacBook Pro allows for hands-free control through Siri activation with the command “Hey Siri.”
Beyond simple questions tailored towards gathering information, on macOS Mojave and Catalina Siri can also access system functions such as Wi-Fi and Bluetooth; retrieve specific files stored in either iCloud or locally; create notes and reminders; play music; open apps; convert measurement units; check messages or emails; and much more. Making her presence known in such a convenient way through Apple’s Mac lineup that operating your machine without her is almost unheard of.
7. Capture any screen size
Taking screenshots can be a tedious process if you’re using a Windows computer. With the PrtSc key, you can easily capture your entire display but if you want to just snag a portion of the screen, you’ll have to open up the Snipping Tool application. On top of having to download extra software, some keyboards may not even be compatible with this shortcut. For Mac users however, the process is streamlined and efficient. All you have to do is press Shift + Command + 3 (⇧+⌘+3) together and it will store the image on your desktop for use whenever you need it – no extra applications needed! To take a snap of a portion of your screen rather than the whole thing, all that needs to change is that instead of hitting 3, press 4. It’s as easy as that!


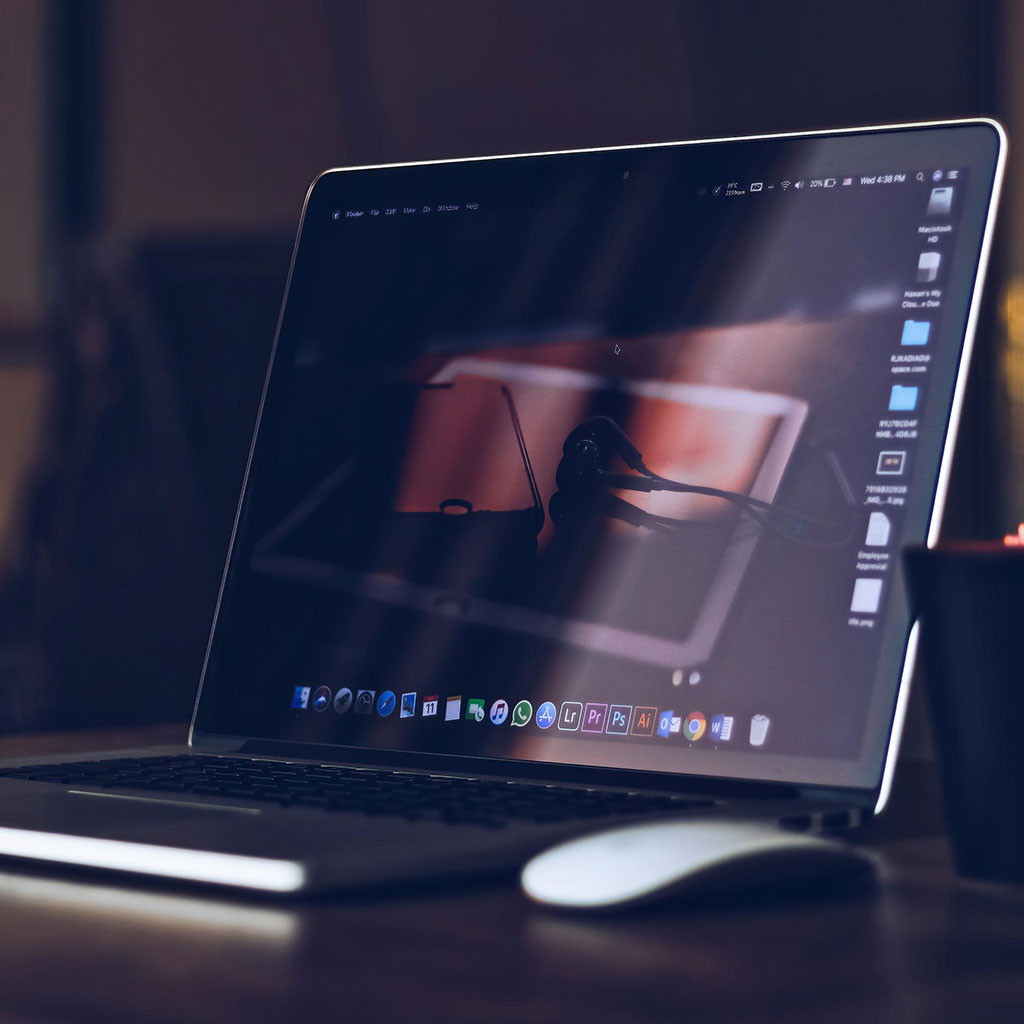


You must be logged in to post a comment.