8 Mac Shortcuts Actions You’ll Actually Use
8 Mac Shortcuts Actions You’ll Actually Use
If you’re a Mac user, these 8 Mac shortcuts will help streamline your workflow and make it much easier to navigate your computer. Knowing the right keyboard shortcut or combinations can increase your productivity and save you time when using your computer.
Learn how to use Mac shortcuts in just a few steps
Adding and triggering Mac Shortcuts can be an easy way to automate tasks on your computer, saving time and effort in the process. Shortcuts are specific workflows that can be accessed through the macOS Shortcuts app, located in your Applications folder. Many of these pro-created shortcuts have been shared online by users from various communities, including Reddit and RoutineHub.
You can use the Shortcuts menu bar item to access and launch applications with a single click. Right clicking also opens up a Quick Actions menu where you can view available shortcuts and access them right away. Plus, if you want to make changes or add more functions without leaving the app, you can edit existing shortcuts directly in the Shortcuts app or search for new ones in the Gallery. Once you’ve implemented any desired alterations, triggering your shortcut should automatically activate all of its linked range of actions.
1. Quickly Access Keychain Passwords
The iCloud Keychain is a handy tool for storing passwords and usernames for easy access. However, manually searching through your keychain can be time-consuming. Fortunately, u/Krokmou from r/Shortcuts has developed a shortcut that allows users to quickly access their list of saved passwords across both iOS and macOS with ease.
Using the shortcut is simple; simply trigger it from your menu bar or double-click on it in Shortcuts app and click on “Shortcut Details” in the right-hand pane. You can also assign a keyboard shortcut so you can even quicker access to your password list. This makes it easier to quickly find what you’re looking for so that you won’t need to take extra time digging through every lock and key in your collection. Plus, with continuous back-ups of your passwords being uploaded automatically, you don’t need to worry about any data loss occurring if something happens.
2. Split screen for multitasking
The Split Screen Between Two Apps Shortcut is ideal for those who need to quickly and effortlessly toggle between two applications. Apple offers a simple, yet powerful solution in the Gallery that allows users to have quick access to their frequently used applications and easily create a classic split screen between them. The user will be asked which apps they would like to use each time, but this can be modified by double-clicking the shortcut in the Shortcuts app and selecting an app of choice.
Moreover, this same result can be achieved by creating your own custom shortcut through the “Split Screen Between” action found in the Shortcuts Actions panel. Additionally, once configured, this shortcut can be pinned directly onto your menu bar to ensure fast and consistent access across multiple devices. With these features available at hand, users are provided with a greater degree of control over how they work whilst also increasing productivity.
3. Empty Your Downloads Folder
This shortcut is an incredibly quick and convenient way to clean out your downloads folder in a few simple steps. All you need to do is open the menu bar, and trigger the shortcut — it will then ask you if it’s okay to delete everything in your downloads folder. An alternative is available to delete without sending the item to the Trash. By modifying the shortcut, you can activate the “Delete Immediately” feature under the “Delete” action.
It’s easy to keep your downloads folder nice and tidy with this handy shortcut — no more manually trudging through pages of files! Sure, it might not be necessary all the time, but if you find yourself downloading a lot of files over time, or have been neglecting cleaning out the folder for a while now, this new shortcut should come in handy. It’s a great way to quickly erase everything from your downloads folder with minimal effort from your part!
4. Activate/Deactivate Low Power Mode
Low Power Mode is a feature that Apple offers for their devices to extend battery life and help conserve energy. It activates by restricting background activities, visually diming the display, and making some adjustments to network activity. This feature can be manually enabled via settings but it can also be automated with shortcuts made with the Shortcuts app.
Reddit user u/MrVegetableMan created shell scripts that can trigger Low Power Mode on as well as off from the menu bar. Doing this will enable menu bar shortcuts that allows you to quickly toggle Low Power Mode on or off with just two clicks of the mouse. To confirm if Low Power Mode has been activated, check your battery charge indicator. For further information on Low Power Mode and its supported models, refer to related articles available online.
5. Simple Time Tracking
This simple time tracking shortcut for Apple’s Notes app makes it easy to keep track of how much time you are spending on a project. To get started, edit the workflow by double-clicking and changing ‘One’ and ‘Two’ to activities like “Research” or “Reading” that best reflect what you are tracking. Additionally, you can alter the name of the note created by this shortcut, as well as the layout of the logging data at the bottom of the workflow.
Using this handy shortcut allows you to quickly and easily track your activities in one place, so that you can gain insights into how long it takes to complete tasks, and optimize your efforts accordingly. Creating an accurate timeline for a project has never been easier than with this time tracking shortcut for Apple Notes!
6. Toggle Desktop Icons
Organizing and managing desktop icons on a Mac can be tricky, but with the help of a shortcut by user @NCC-1701-A on RoutineHub you can now easily toggle your desktop icons on and off. This is especially useful if you want to keep your desktop clean but still need quick access to files, disk images or screenshots.
The shortcut is conveniently located in the menubar allowing for easy access. After that you’ll be free to quickly hide all those annoying and distracting desktop icons with minimum effort. Of course if someone should need an icon they can simply toggle it back on again quickly and effortlessly. Being able to customize the appearance of your Desktop according to your own preference will make working on your Mac much easier and intuitive.
7. Quit All Apps
Closing applications one by one can be tedious and time-consuming, especially if you find yourself having to close a bunch of apps at once. With the “Quit All Apps” shortcut, users can now easily close all active open apps in seconds. This helpful shortcut is especially convenient for those who wish to restart their Mac or put it into sleep mode on a regular basis.
The shortcut can be further edited to include exceptions (i.e., certain apps may not be forced-closed such as Safari or any other app of your choice). Additionally, this shortcut can also be adjusted so that only specific applications will be closed–ultimately saving any unnecessary hassle of closing individual applications manually. This great masterpiece makes it easier than ever before to completely shut down your system without having to quit out of every single application individually; saving you heaps of time in the process!
8. The Count Characters shortcut
The Count Characters or Count Words shortcut is a useful tool for anyone who needs to keep track of the length of their texts. Created by Alexander Kassner, this shortcut allows you to quickly and easily count how many characters or words your text contains. It works for various types of data, including emails, documents, tweets, and more. It’s especially helpful if you need to limit yourself to a certain number of characters or words when creating a post or article.
The short cut can be used in two different ways: for character counting or for word counting. Character count tracks how many individual letters, numbers and all other symbols are included in your text whereas word count keeps track of just how many separate words make up your piece. This powerful yet simple tool will provide you a quick way to figure out if you have exceeded any character or word limits with whatever it is that you’re writing – making it easy to get back on track without having to manually count each one yourself.
Learn more
Using a keyboard shortcut is a great way to quickly execute tasks, but with the abundance of commands, letters and symbols available, mastering the basics can be difficult. Learning more about keyboard shortcuts can greatly improve your productivity. In particular, you should learn how to type emoji and accents that aren’t on your keyboard—such as smiling faces, tick marks or stressed vowels. Many desktop applications offer tools for building your own shortcuts so you don’t have to know complicated nitpicky letters in order to remember them. You should also familiarize yourself with what the modifier keys do, such as the ctrl key and shift key that allow you to perform certain functions faster. Finally, it might be helpful to investigate options for speaking a voice command that corresponds with performing a particular action—this allows you to take advantage of advanced shortcuts without requiring any typing knowledge at all! Armed with this knowledge, mastering your keyboard shortcuts will help you work smarter and faster than ever before!


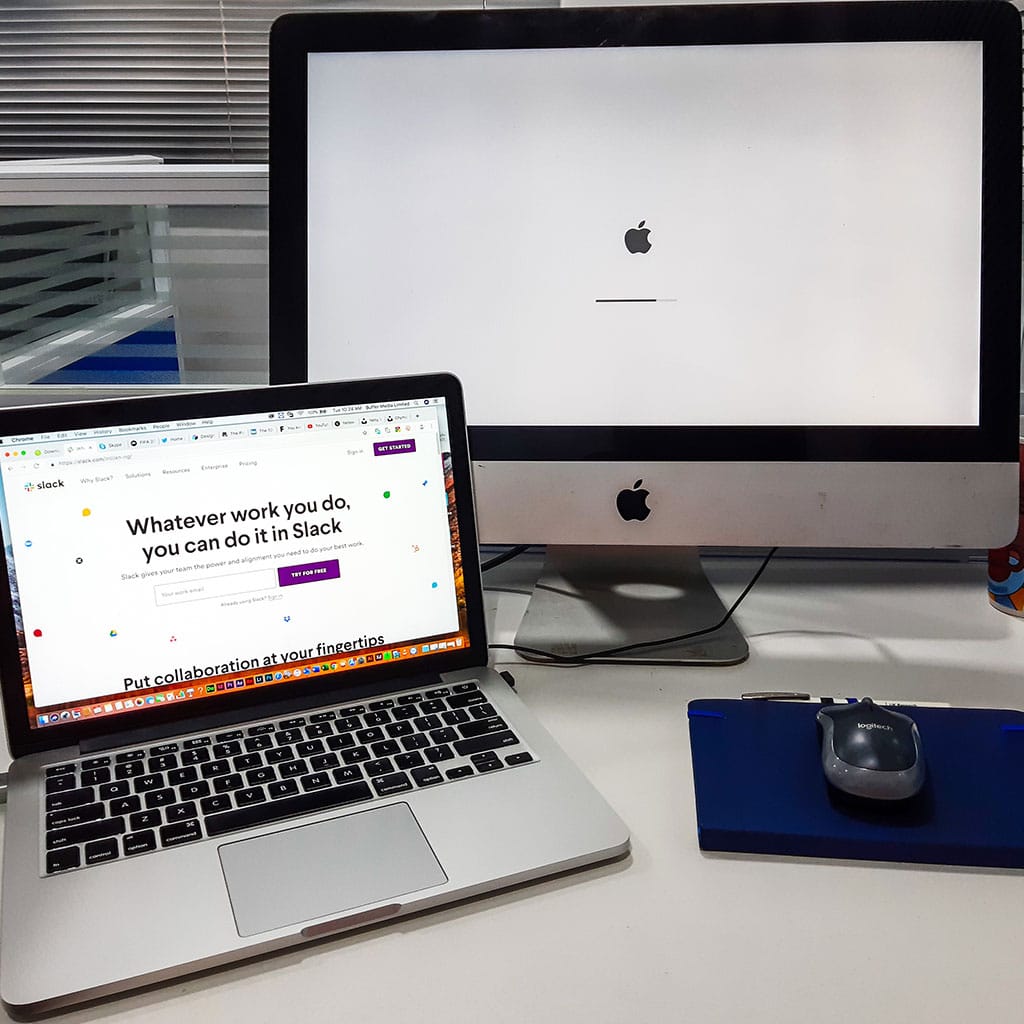


You must be logged in to post a comment.