How to transfer photos from Android Phone to iMac?
How to transfer photos from Android Phone to iMac?
Discover simple methods to seamlessly transfer photos from your Android device to an iMac in this informative guide. Learn step-by-step procedures and convenient techniques to effortlessly move your photo library across platforms.
Unleash the power of seamless photo transfer from your Android phone to your iMac!
To transfer photos from an Android phone to an iMac, you can use various methods including USB connections, cloud services, or third-party apps. Here’s a detailed guide:
- Using a USB Cable:
- Connect your Android phone to the iMac using a USB cable.
- On your Android device, swipe down from the top of the screen and select “File Transfer” or “Transfer files” mode.
- On the iMac, your Android phone should appear as a device or external drive. Open the Finder window and locate your device under “Locations” or “Devices.”
- Browse to find the photos you want to transfer from your Android phone. Copy and paste or drag and drop the photos to a desired folder on your iMac.
- Using Android File Transfer (Mac app):
- Download and install “Android File Transfer” on your iMac from the official Android website.
- Connect your Android phone to the iMac using a USB cable.
- Open the Android File Transfer app on your iMac. It should display your Android device’s folders and files.
- Navigate to the “DCIM” or “Pictures” folder on your Android device, select the photos you wish to transfer, and drag them to the desired location on your iMac.
- Using Cloud Services:
- Upload photos from your Android phone to cloud storage services like Google Drive, Dropbox, or OneDrive.
- Install the respective cloud service app on your iMac and sign in with the same account used on your Android phone.
- Access the uploaded photos from the cloud storage app on your iMac and download them to your iMac’s local storage.
- Using Google Photos:
- Install the Google Photos app on your Android phone and sign in.
- Upload the photos from your Android device to your Google Photos account.
- Access Google Photos via a web browser on your iMac, sign in with the same account, and download the photos to your iMac.
- Using Email or Messaging Apps:
- Attach the photos you want to transfer to an email or message from your Android phone.
- Send the email or message to yourself and open it on your iMac to download the attached photos.
Select the method that best suits your preferences and transfer the photos from your Android phone to your iMac hassle-free.
How does one access and download these uploaded photos on an iMac using the Google Photos web interface?
To access and download photos uploaded to Google Photos via the web interface on an iMac, start by opening a web browser and navigating to the Google Photos website. Log in using the same Google account that was used to upload the photos from the Android phone. Upon logging in, the Google Photos web interface displays an array of options and features, showcasing albums, shared content, and recently uploaded images.
Locate the desired photos for download by browsing through the photo grid or utilizing the search bar to find specific images. Once identified, click on the photo or album to open it in full view. To download a single photo, click the three-dot menu icon in the upper-right corner of the photo and select “Download.” For multiple photos or an entire album, select the photos by holding down the Command key while clicking on each image. Then, click the three-dot menu and choose “Download” to initiate the bulk transfer.
Google Photos offers a user-friendly interface allowing for seamless access and download of Android photos stored in the cloud. The platform’s key features, including the ability to create albums, collages, and organize images, are easily accessible. Through the web interface, users can efficiently manage and retrieve their entire folders or specific images without needing to transfer them directly from their Android device, enabling larger files or a comprehensive photo transfer process. This wireless connection between Google Photos and the iMac, accessed through a web browser, eliminates the need for physical connectivity via USB ports and caters to a wide range of user preferences for photo management and retrieval.


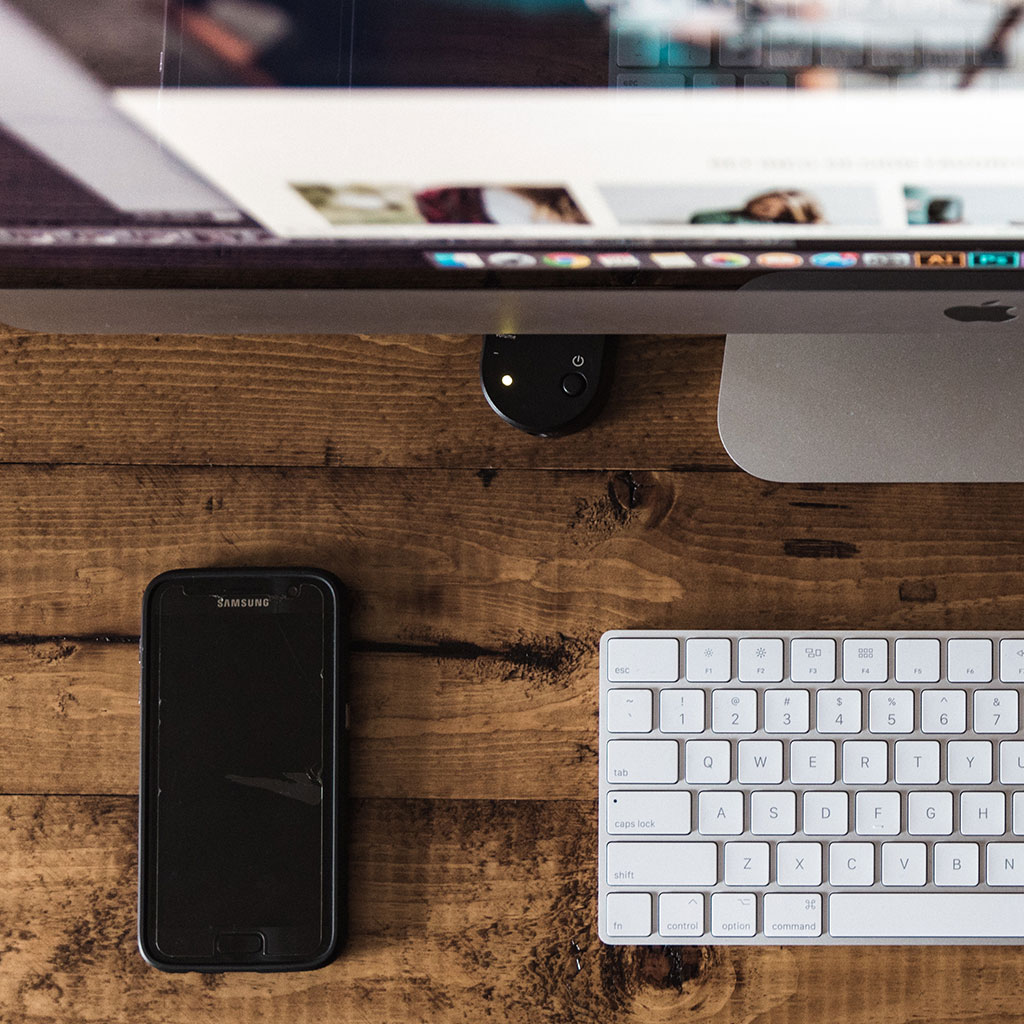


You must be logged in to post a comment.